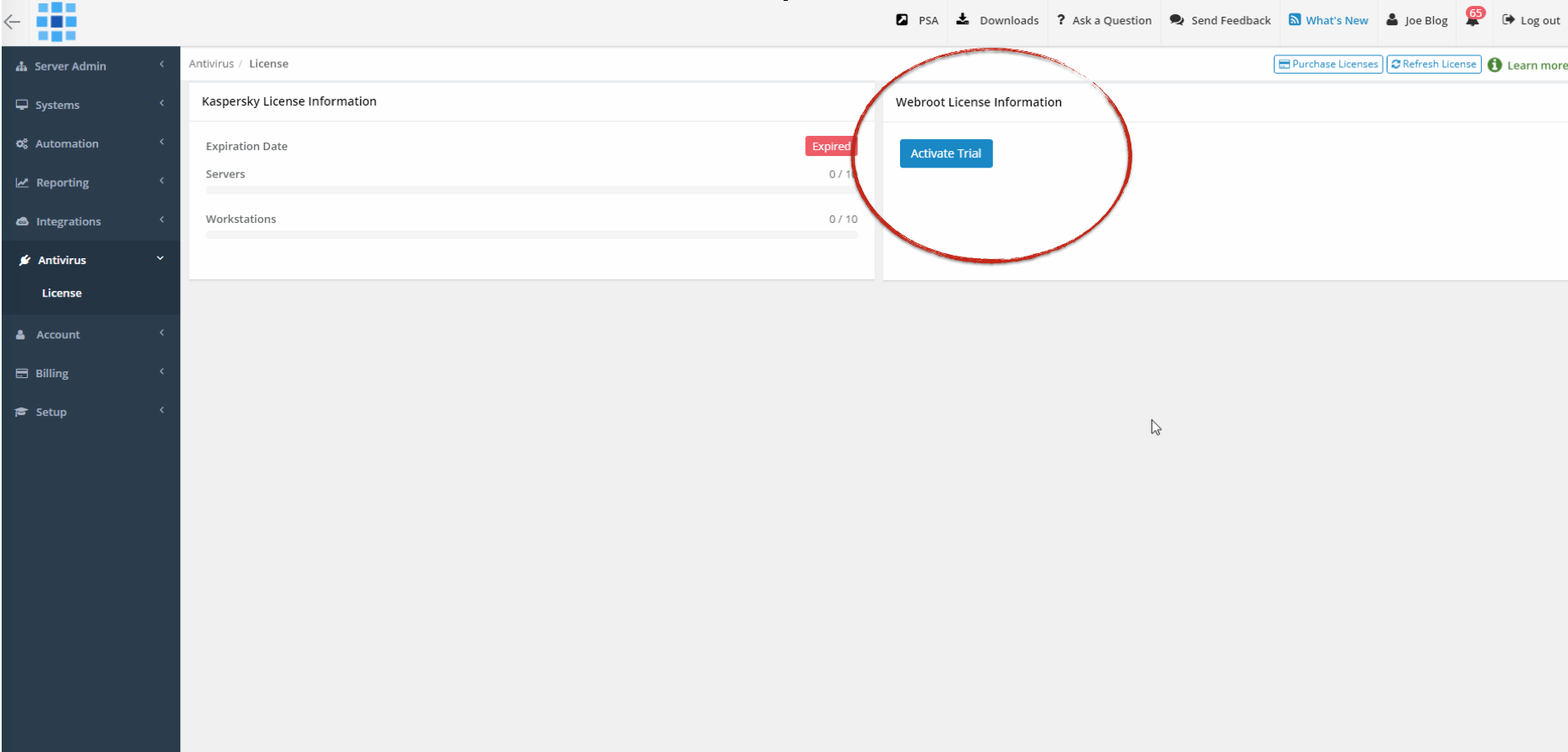
Webroot Endpoint Protection konfigurieren
Mittwoch, 15. November 2017
Erfahren Sie, wie Sie Webroot über Pulseway konfigurieren, bereitstellen und verwalten.
Testversion aktivieren
Bevor Sie das Pulseway Antivirus Webroot Engine-Add-on bereitstellen, müssen Sie die Testversion aktivieren. Klicken Sie auf der Lizenzseite auf die Schaltfläche „Testversion aktivieren“.
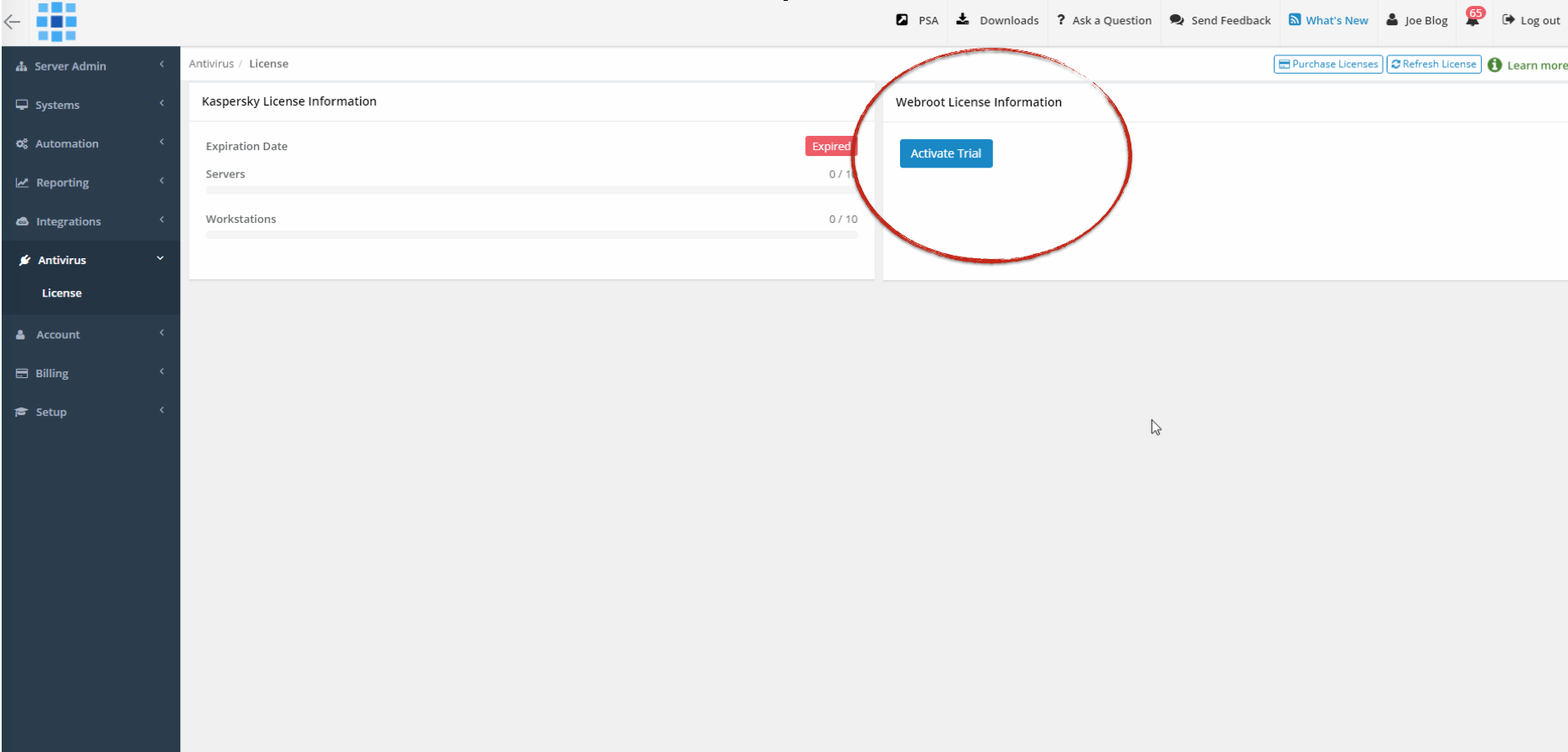
Sie erhalten eine E-Mail mit der Anleitung zum Einrichten der Webroot-Konsole. Es kann zwischen 30 und 60 Minuten dauern, bis die E-Mail eintrifft.

Webroot Global Site Manager
Sobald die E-Mail eintrifft, melden Sie sich bei Ihrem Webroot Global Site Manager an (der Link zum Webroot Global Site Manager und das automatisch generierte Passwort sind in der E-Mail enthalten). Füllen Sie das Registrierungsformular aus und klicken Sie auf die Schaltfläche „Bestätigen“.

Um Webroot SecureAnywhere Protection für Ihre Geräte nutzen zu können, müssen Sie eine Site erstellen. Auf einer Website können Sie Ihre Geräte einfach finden und verwalten. Bei einem Standort kann es sich um ein Unternehmen, einen Standort innerhalb eines Unternehmens oder eine Sammlung von Geräten handeln, die gemeinsam verwaltet werden sollen. Sie können nur eine einzelne Site oder mehrere Sites erstellen, je nachdem, wie Sie Ihre geschützten Geräte verwalten möchten.
Klicken Sie auf die Schaltfläche „Site hinzufügen“ und befolgen Sie die Schritte.

Geben Sie die Standortdetails (Kunden) ein. Klicken Sie auf „Weiter“ und überprüfen Sie die Site-Berechtigungen. Klicken Sie dann auf Weiter und überprüfen Sie die Einstellungen. Als Standardrichtlinie können Sie die Richtlinie „Empfohlene Standardwerte“ verwenden. Wenn Sie eine neue Richtlinie erstellt haben (siehe Schritt „Richtlinien erstellen“), können Sie sie hier auswählen, indem Sie auf die Dropdown-Schaltfläche klicken.

Klicken Sie auf die Schaltfläche „Fertig stellen“. Sobald die Site erstellt ist, erhalten Sie den Site-Schlüsselcode. Sie benötigen diesen Site-Schlüsselcode, wenn Sie die Pulseway Antivirus Webroot Engine bereitstellen.

Richtlinien erstellen
Sie können Richtlinien auf zwei Arten hinzufügen: entweder durch Erstellen einer neuen Richtlinie oder durch Kopieren einer vorhandenen Richtlinie als Ausgangspunkt.
Klicken Sie im Webroot Global Site Manager auf die Registerkarte „Globale Einstellungen“. Sie können eine der vordefinierten Richtlinien verwenden (empfohlene Standardeinstellungen, empfohlene Serverstandards, stille Prüfung oder nicht verwaltet) oder Sie können eine neue Richtlinie erstellen, indem Sie auf die Schaltfläche „Hinzufügen“ klicken.

Geben Sie im Fenster „Richtlinie erstellen“ einen Richtliniennamen und eine Beschreibung ein und klicken Sie dann auf die Schaltfläche „Richtlinie erstellen“. Suchen Sie Ihre neue Richtlinie auf der Registerkarte „Richtlinie“. Doppelklicken Sie auf die soeben erstellte Richtlinie, um die Einstellungen anzuzeigen und zu ändern.

Hinweis: Ihre Änderungen werden erst wirksam, wenn Sie sie bewerben.
Wenn Sie bereit sind, die Änderungen zu implementieren, klicken Sie auf die Schaltfläche Änderungsentwürfe speichern und dann auf die Schaltfläche Änderungsentwürfe live hochstufen.
Bereitstellen von Webroot-Clients
Auf der Seite „Agentenstatus“ (Pulseway Web App) können Sie den Status des Antivirus-Add-ons auf Ihren überwachten Systemen anzeigen. Sie können Ihre Suche verfeinern, um Systeme einzubeziehen, die Teil eines Bereichs sind, Systeme, die ein Tag enthalten, Systeme, die sich in einer Gruppe befinden, oder Systeme, deren Namen den Suchtext enthalten, oder Sie können die Antiviren-Engine auswählen.

Bewegen Sie den Mauszeiger über Systeme, damit die Schaltfläche „Aktionen“ angezeigt wird. Klicken Sie dann in der Dropdown-Liste auf die Schaltfläche „Installieren“, um den Dialog zur Engine-Auswahl aufzurufen.

Wählen Sie die Webroot-Engine aus, geben Sie den Site-Schlüsselcode ein und klicken Sie auf „Installieren“.

Befehle auf Webroot ausführen
Nachdem die Clients installiert sind, können Sie mit dem Senden von Befehlen beginnen.
- „Run Update“ – aktualisieren Sie die Konfiguration
- „Deep Scan“ – Starten Sie einen Scan
- „Bereinigung“ – Starten Sie einen Scan und stellen Sie schädliche Dateien automatisch unter Quarantäne
- „Deinstallieren“ – Deinstallieren Sie die Pulseway Antivirus Webroot-Engine.

Alle Befehle können auch in großen Mengen an die gefilterte Liste der Systeme gesendet werden

Benachrichtigungen
Wenn Pulseway Antivirus eine Bedrohung erkennt, wird eine Benachrichtigung mit den Bedrohungsdetails gesendet.

Bedrohungserkennungen verwalten
Wenn Pulseway Antivirus eine Bedrohung erkennt, wird der Status mit dem Status „Infiziert“ aktualisiert.

Sie können die erkannten Bedrohungen entfernen, indem Sie den Befehl „Bereinigen“ ausführen.

Einzelheiten zu den erkannten Bedrohungen finden Sie auf der Seite „Verlauf“.

Diesen Beitrag teilen
Ähnliche Beiträge
Schließen Sie sich den Reihen zufriedener Kunden an und erleben Sie noch heute den Unterschied von Pulseway.








