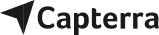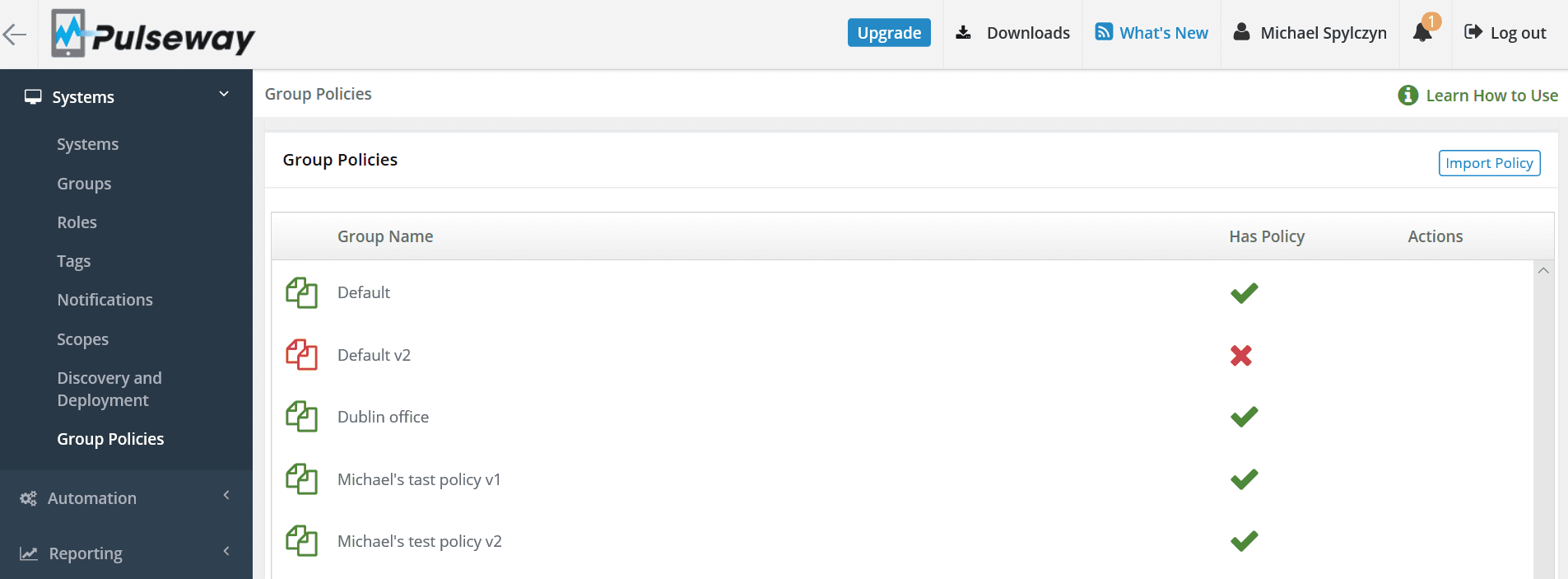
So konfigurieren Sie Gruppenrichtlinien
Dienstag, 1. Mai 2018
Erfahren Sie, wie Sie mit Pulseway Gruppenrichtlinien für Ihre Systeme konfigurieren
Gruppenrichtlinien ermöglichen eine zentrale Verwaltung und Konfiguration Ihrer Pulseway Agent-Konfiguration. Gruppenrichtlinien gelten für Computergruppen und überschreiben die Konfiguration aller Computer in der Gruppe.
Gruppenrichtlinien werden häufig in Unternehmensumgebungen verwendet, um neue Computer schnell zu konfigurieren und den Konfigurationsaktualisierungsprozess zu vereinfachen. Sobald eine Gruppenrichtlinie erstellt wurde, aktualisieren alle Computer ihre Konfiguration automatisch basierend auf den Richtlinienüberschreibungen. Darüber hinaus erhalten alle Computer in der Gruppe bei jeder Änderung einer Gruppenrichtlinie die aktualisierte Richtlinie, die die neuen Außerkraftsetzungen sofort anwendet.
Gruppenrichtlinien verwalten
Pulseway-Gruppen werden dynamisch erstellt, wenn Systeme ihnen beitreten, und werden automatisch entfernt, wenn das letzte System die Gruppe verlässt. Sie können Pulseway-Gruppenrichtlinien über die WebApp auf der Seite „Systeme -> Gruppenrichtlinien“ konfigurieren.
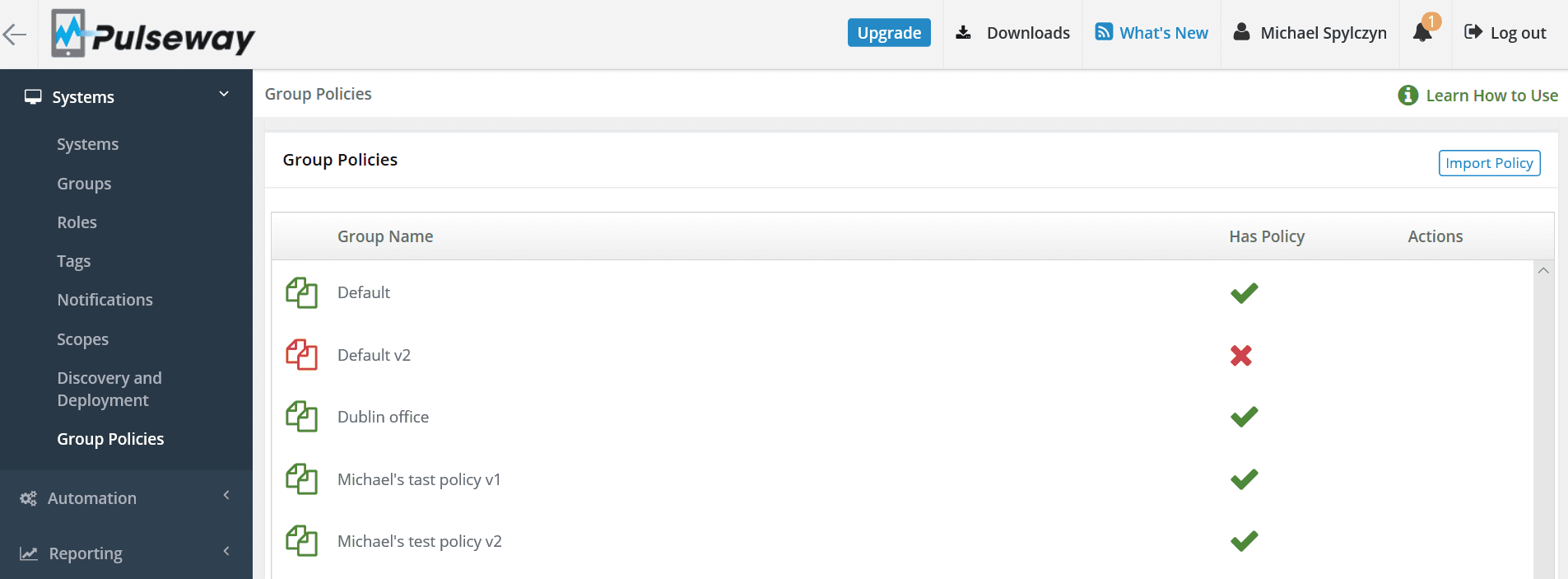
Ihnen wird ein neuer Bildschirm mit einer Liste der Pulseway-Gruppen für die unter Ihrem Konto registrierten Systeme und einem Indikator angezeigt, ob die Gruppe über eine Richtlinie verfügt oder nicht.
Klicken Sie auf eine Gruppe, um die Richtlinie zu erstellen oder zu bearbeiten. Daraufhin wird eine Liste der verfügbaren Konfigurationsüberschreibungen angezeigt:

Die meisten Richtlinieneinstellungen haben drei Zustände:

Wenn eine Einstellung aktiviert oder nicht markiert ist, wird die Einstellung an Computer weitergegeben und überschreibt so den lokal konfigurierten Wert. Wenn Sie eine Einstellung auf Unentschlossen belassen, werden keine Änderungen an die Computer weitergegeben und der auf jedem Computer vorhandene Wert wird verwendet.
Hinweis: Gruppenrichtlinienänderungen werden nicht in der Pulseway Manager-App widergespiegelt. Die Pulseway Manager-App steuert die lokale Agentenkonfiguration; Zur Laufzeit überschreiben Gruppenrichtlinieneinstellungen im Pulseway-Dienst die lokale Konfiguration.
Entfernen einer Gruppenrichtlinie
Wenn Sie eine Gruppenrichtlinie entfernen möchten, wählen Sie sie aus der Liste Gruppenrichtlinien aus und klicken Sie dann auf die Schaltfläche Richtlinie entfernen.
Durch das Entfernen einer Gruppenrichtlinie werden alle Agenten in der Gruppe darüber informiert, dass die Richtlinie gelöscht wurde und die lokale Konfiguration verwendet werden sollte.
Hinweis: Das Entfernen einer Gruppenrichtlinie ist dauerhaft und kann nicht rückgängig gemacht werden. Wenn Sie Ihre konfigurierte Richtlinie beibehalten möchten, können Sie sie in eine Datei exportieren.
Exportieren einer Gruppenrichtlinie
Nachdem Sie Ihre Richtlinie konfiguriert haben, können Sie sie zu Sicherungszwecken in eine Datei exportieren. Sie können dies tun, indem Sie die Richtlinie aus der Liste Gruppenrichtlinien auswählen und dann auf die Schaltfläche Richtlinie exportieren klicken. Dadurch wird die Konfigurationsexportdatei auf Ihren Computer heruntergeladen.
Eine exportierte Gruppenrichtlinie kann verwendet werden, um sie in andere Konten zu importieren, eine Richtlinie in eine andere Gruppe zu kopieren und eine Sicherungskopie einer Richtlinie wiederherzustellen.
Importieren einer Gruppenrichtlinie
Wenn Sie eine exportierte Gruppenrichtlinie importieren möchten, muss die exportierte *.pcmgp-Datei auf Ihrem lokalen Computer oder in einem Netzwerkpfad vorhanden sein. Anschließend können Sie den Importvorgang auf der Seite „Gruppenrichtlinien“ starten, indem Sie auf die Schaltfläche Richtlinie importieren klicken und die zuvor exportierte Datei *.pcmgp sowie die gewünschten Gruppen auswählen Wenden Sie die Richtlinie an.
Hinweis: Wenn Sie eine Gruppenrichtlinie über eine Gruppe mit einer vorhandenen Richtlinie importieren, wird die vorhandene Richtlinie überschrieben.
Überwachung des Ereignisprotokolls
Die Überwachung von Ereignisprotokollen auf Probleme ist eine einfache Möglichkeit, ein Problem zu erkennen, bevor es zu etwas Unumkehrbarem wird. Um dies zu konfigurieren, müssen Sie die Pulseway WebApp -> System -> Gruppenrichtlinien -> Benachrichtigungen -> Ereignisprotokoll öffnen und einfach einen neuen Filter hinzufügen

Hier ist ein Beispiel für eine NIC-Ereignisüberwachung:

So aktivieren und konfigurieren Sie die Syslog-Weiterleitung
Syslog ist ein Standard für die Datenprotokollierung von Computern. Es trennt die Software, die Nachrichten generiert, vom System, das sie speichert, und der Software, die sie meldet und analysiert.

Sie können sich dafür entscheiden, einen Statusbericht zu erhalten, der einen oder mehrere der folgenden Punkte enthält:
- Prozessornutzung
- Speichernutzung
- Speicherplatznutzung
- Anzahl der angemeldeten Benutzer
- Netzwerkgeschwindigkeit
- Ping-Roundtrip-Zeit
- Ping-Antworten
Hinweis: Pulseway-Benachrichtigungen werden auch dann gesendet, wenn auf den Syslog-Server nicht zugegriffen werden kann.
So konfigurieren Sie die Benachrichtigungsweiterleitung an PagerDuty
PagerDuty ist ein Alarmaggregations- und Versanddienst für Systemadministratoren und Supportteams. Es sammelt Warnungen von Ihren Überwachungstools, bietet Ihnen einen Gesamtüberblick über alle Ihre Überwachungsalarme und benachrichtigt einen diensthabenden Techniker, wenn ein Problem auftritt.
Um Benachrichtigungen an PagerDuty weiterleiten zu können, benötigen Sie einen Serviceschlüssel.
Schritte zum Erstellen eines PagerDuty-Dienstes:
- Melden Sie sich bei Ihrem PagerDuty-Dashboard an.
- Klicken Sie auf die Registerkarte Dienste.
- Klicken Sie auf der rechten Seite des Bildschirms auf die Schaltfläche „Dienst hinzufügen“.
- Geben Sie einen für Sie leicht erkennbaren Dienstnamen ein (z. B. Pulseway).
- Wählen Sie eine Eskalationsrichtlinie, die Ihren Anforderungen entspricht.
- Wählen Sie „Generisches API-System“ als Servicetyp.
- Klicken Sie unten auf dem Bildschirm auf die Schaltfläche „Dienst hinzufügen“.
- Kopieren Sie den Wert „Service API Key“ in Pulseway Manager.
So konfigurieren Sie die Benachrichtigungsweiterleitung an Zendesk
Zendesk ist eine SaaS-Suite, die Helpdesk-Ticketing, Problemverfolgung und Kundendienstunterstützung bietet.
Zendesk-Konfiguration:
Konto:
- Subdomain: Die Ihrem Konto zugewiesene Subdomain. Es ist der Name, den Sie vor zendesk.com eingeben (Beispiel: Wenn die Konsolen-URL pulseway.zendesk.com die Subdomain ist: pulseway).
- E-Mail: E-Mail-Adresse, mit der Sie sich bei der Zendesk-Konsole anmelden.
- Authentifizierungstyp: Wählen Sie „Passwort“, wenn Sie schnell eine Zendesk-Weiterleitung erhalten möchten, oder gehen Sie zu Zendesk und holen Sie sich Ihr API-Token.
Einstellungen:
- Absendername: Name des Ticketanforderers (normalerweise Kunden-/Firmenname).
- Von E-Mail: E-Mail des Ticketanforderers. Alle Ticketaktualisierungen werden an diese Adresse gesendet.
- Benachrichtigungsfilter: Sie können auswählen, welche Benachrichtigungsprioritäten an Zendesk gesendet werden (Kritisch, Hoch, Normal oder Niedrig).
So erhalten Sie ein ZenDesk-API-Token:
- Melden Sie sich bei der Zendesk-Konsole an (normalerweise Firmenname.zendesk.com).
- Gehen Sie zu Einstellungen (klicken Sie auf das Zahnradsymbol).
- Suchen Sie nach dem Abschnitt „Kanäle“ und klicken Sie auf „API“.
- Stellen Sie sicher, dass der Token-Zugriff aktiviert ist, kopieren Sie Ihr API-Token und fügen Sie es dann in Pulseway Manager ein.
Teilen auf
Weitere Blog-Beiträge
Schauen Sie sich unsere aktuellen Beiträge aus unserem Blog an, die unsere Redakteure für Sie ausgewählt haben