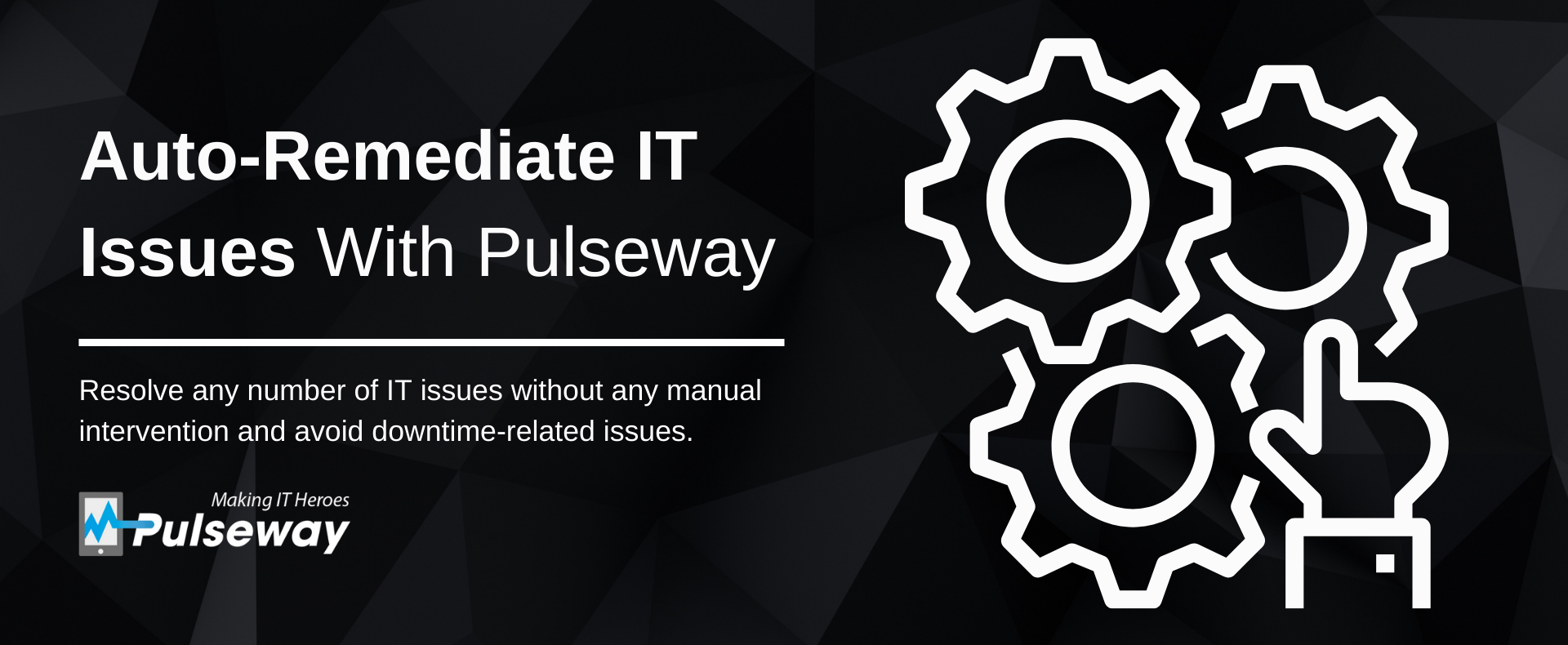
Auto-Remediate IT Issues With Pulseway Automation Workflows
Thursday 25 March, 2021
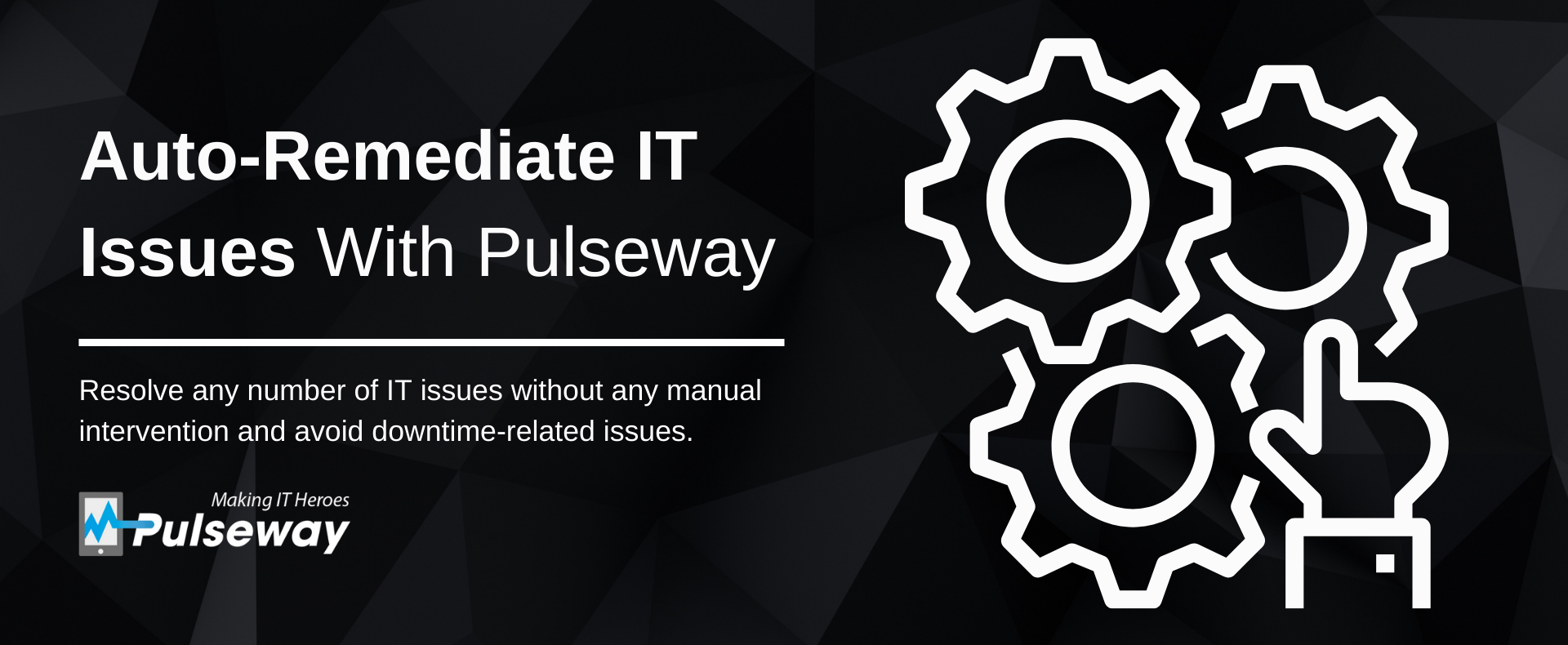
As technology continues to evolve, business automation has already become a multi-billion dollar market that is growing in size every year. Automation plays a significant role in all industries that focus on boosting efficiency and staying competitive, and the IT industry is no exception. A new technology that replaces human intervention in repeatable processes is the need of the hour and that's where Pulseway's Automation Workflows come into play.
Automation Workflows by Pulseway provides managed service providers (MSPs) and internal IT departments with a powerful tool that can automatically resolve IT issues that may pop up at any hour. With this tool, you can boost technician productivity, reduce errors and streamline the process to instantly handle all repetitive tasks.
In this blog, we'll give you an overview of the process involved in creating a workflow under Automation Workflows and how you can free up your technicians from wasting their time on redundant tasks.
Need for Automation Workflows
There really is no reason your technicians should be spending a significant portion of their limited time on repetitive tasks that can be automated, which is exactly why Automation Workflows was developed by Pulseway. By relieving technicians from the burden of redundant IT tasks, MSPs and internal IT teams can make their processes more efficient and focus on core tasks that matter.
For instance, a high CPU usage notification typically requires only a specific set of actions to be taken, such as restarting the IIS server, killing the top running process or diverting the traffic to a failover node. By pre-configuring these actions for this specific trigger, you can automate this process and eliminate the need for technician intervention.
With the help of Automation Workflows, you can boost productivity, reduce manual errors, improve collaboration and divert your time towards more meaningful tasks.
Selecting Triggers and Configuring Actions
With Pulseway Automation Workflows, you can choose specific triggers or issues for which you can configure executable actions. Under the Automation section of your Pulseway app, you can choose the “Workflow” option to create the workflows. Once you have named the workflow and provided the description of the actions, you can set up the execution time to minutes or hours depending on your requirement. Once this is done, you can choose from the list of triggers for which actions need to be taken automatically.
You can choose various triggers, such as high CPU usage, low memory space, ping error, new application added, etc., to set up the actions. These actions will be triggered based on the notifications you get on your app. For instance, if the low memory space trigger is generated, the specific actions to be taken for this notification will be executed automatically. You can set up multiple actions to be taken for each trigger to make sure the issue is resolved immediately.
In addition to notifying you about the issue, Pulseway Automation Workflows will also rectify these issues automatically without any manual intervention, based on the set of pre-configured actions.
Scripting Engine
In addition to setting up workflows, you can also use scripts to handle various automation tasks. An automation script typically consists of a launch point, binding values and source code. In Pulseway, these scripts are available in Bash, PowerShell and VB script languages for Windows and Bash script language for Linux. By customizing these scripts, you can execute automation tasks on different machines in your network.
There are about 31 built-in scripts in the Pulseway scripting engine. You can also come up with your own library of scripts using any of the scripting languages. To execute these scripts, all you have to do is assign them to a specific task or even run multiple scripts under a single task as per your needs. You can schedule these scripts to run regularly and choose to receive notifications about whether or not the assigned tasks are successfully completed.
Examples of Pulseway Automation Workflows
Here is a small example of how Pulseway's Automation Workflows functions:
- Issue: Low Disk Space
Notification: System drive space is below 10 percent
Auto-Remediation: Run the maintenance task (Clean up temp files, defragment the drive, recycle IIS application pools)
Why: By notifying you that your disk space is low and by running a maintenance task to free up space, we prevent the application from crashing and interrupting your business or service.

- Issue: High CPU Usage
Notification: System CPU usage is greater than 95 percent
Auto-Remediation: Restart the IIS server and delete the notification (additional steps – kill the top running process, instruct load balancers to divert traffic to failover node, etc.)
Why: By running these processes, you can reduce CPU usage before the system overloads and crashes. Downtime can be prevented even when there is no technician to monitor the environment.

Conclusion
The aim of automation in IT is to free up technician time so they can focus on more important tasks that matter. This helps IT teams function more efficiently and maintain their competitive edge over other players in the industry.
With Pulseway Automation Workflows, you can resolve any number of IT issues without any manual intervention and avoid downtime-related issues.
Share this post
Related Posts
Join the Ranks of Satisfied Customers and Experience the Pulseway Difference Today.








