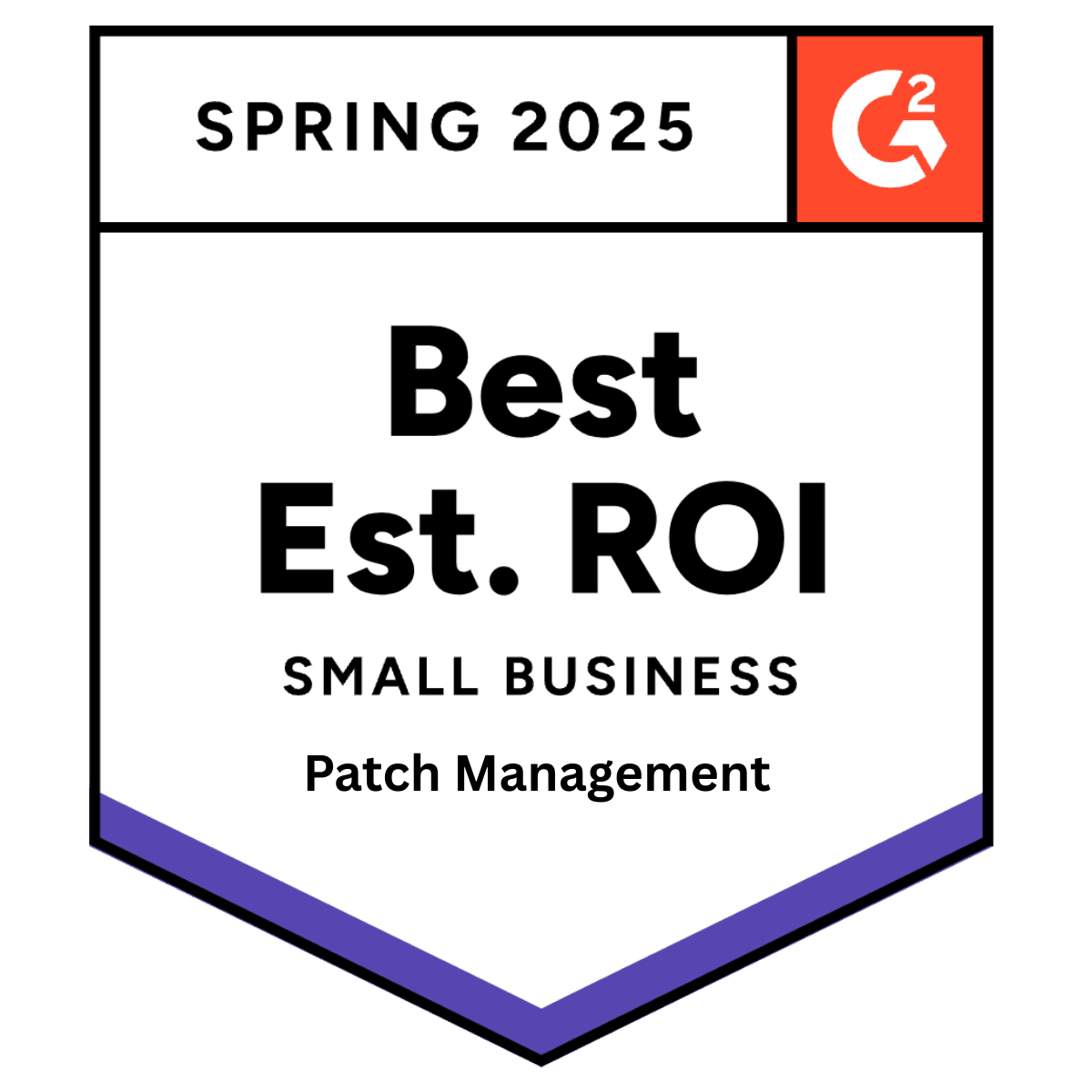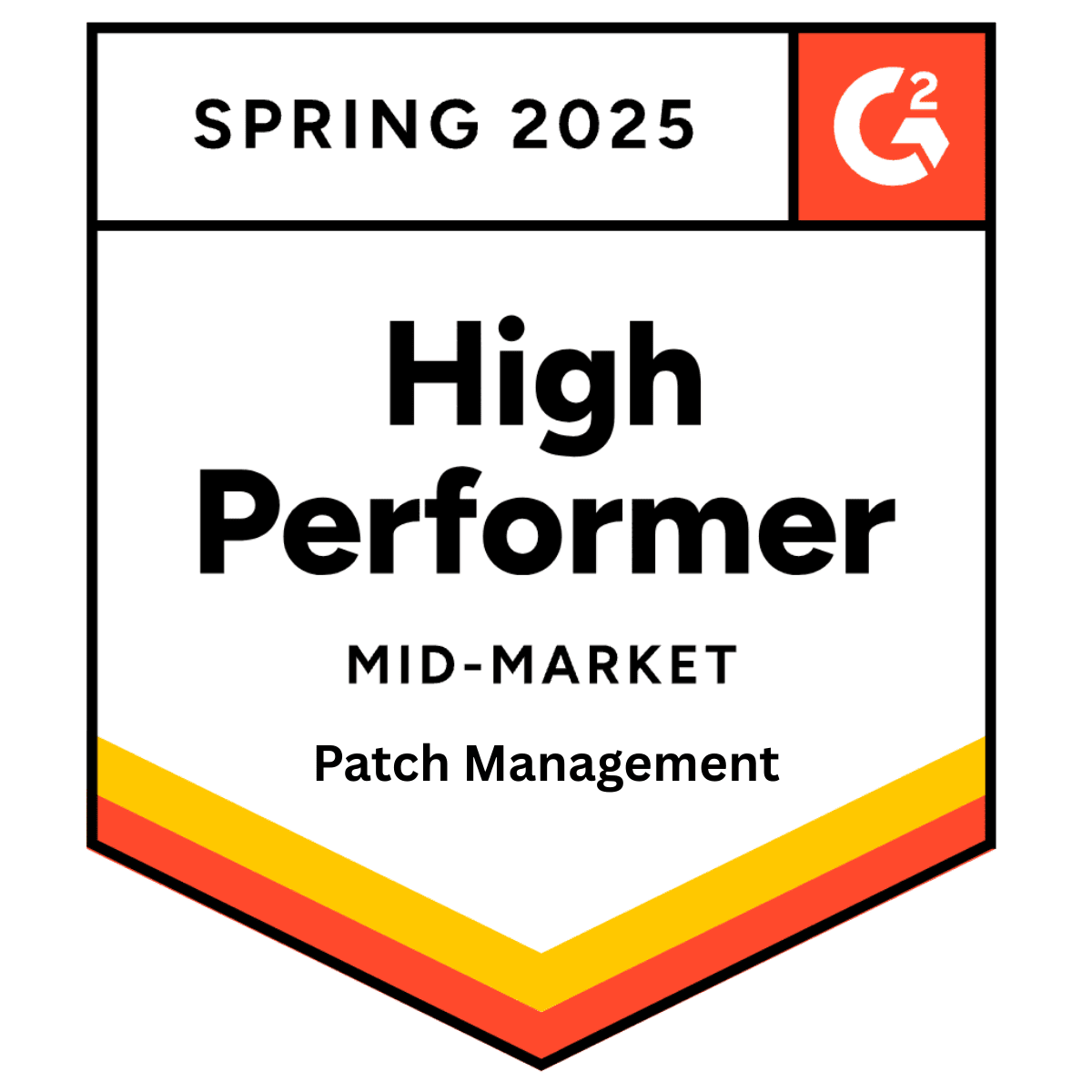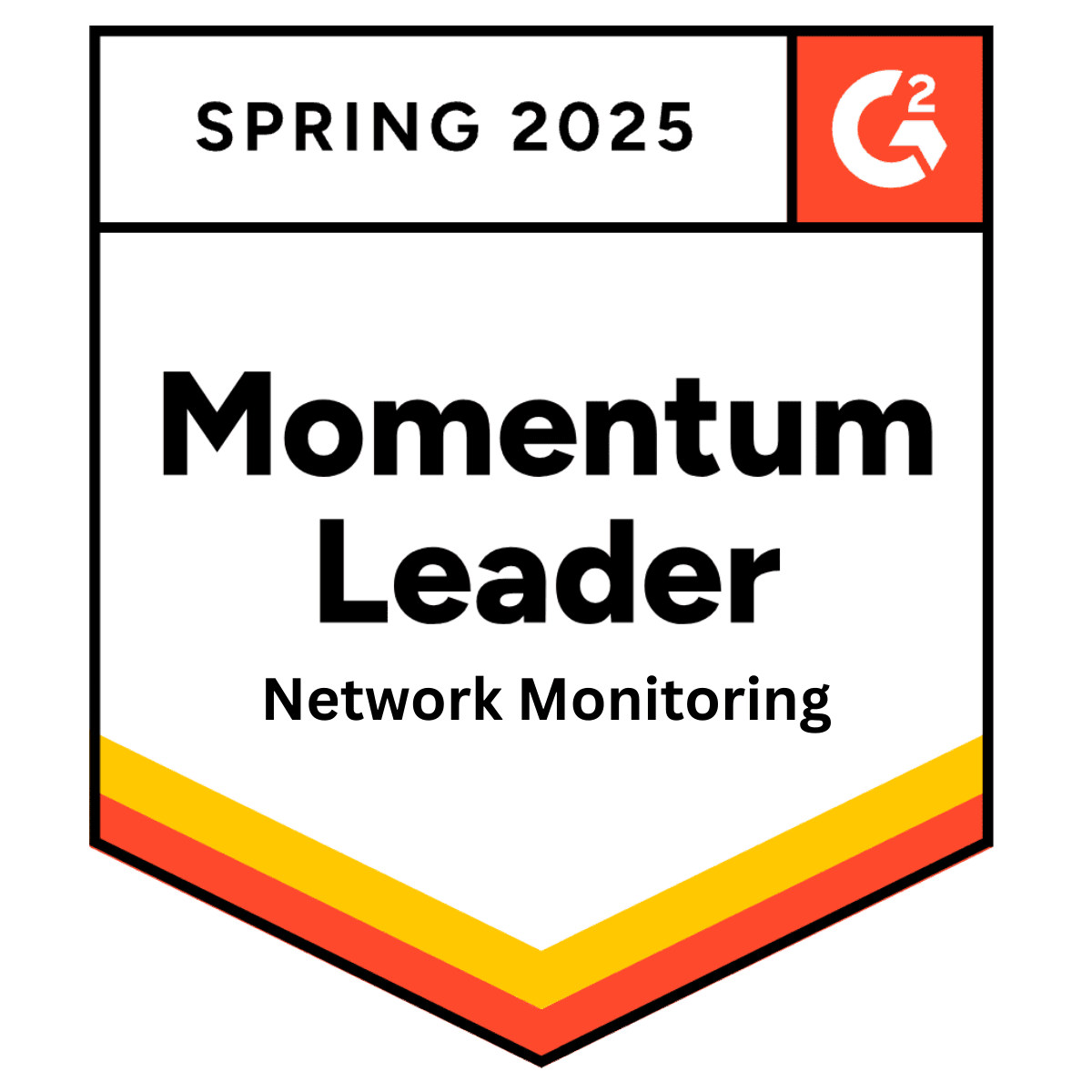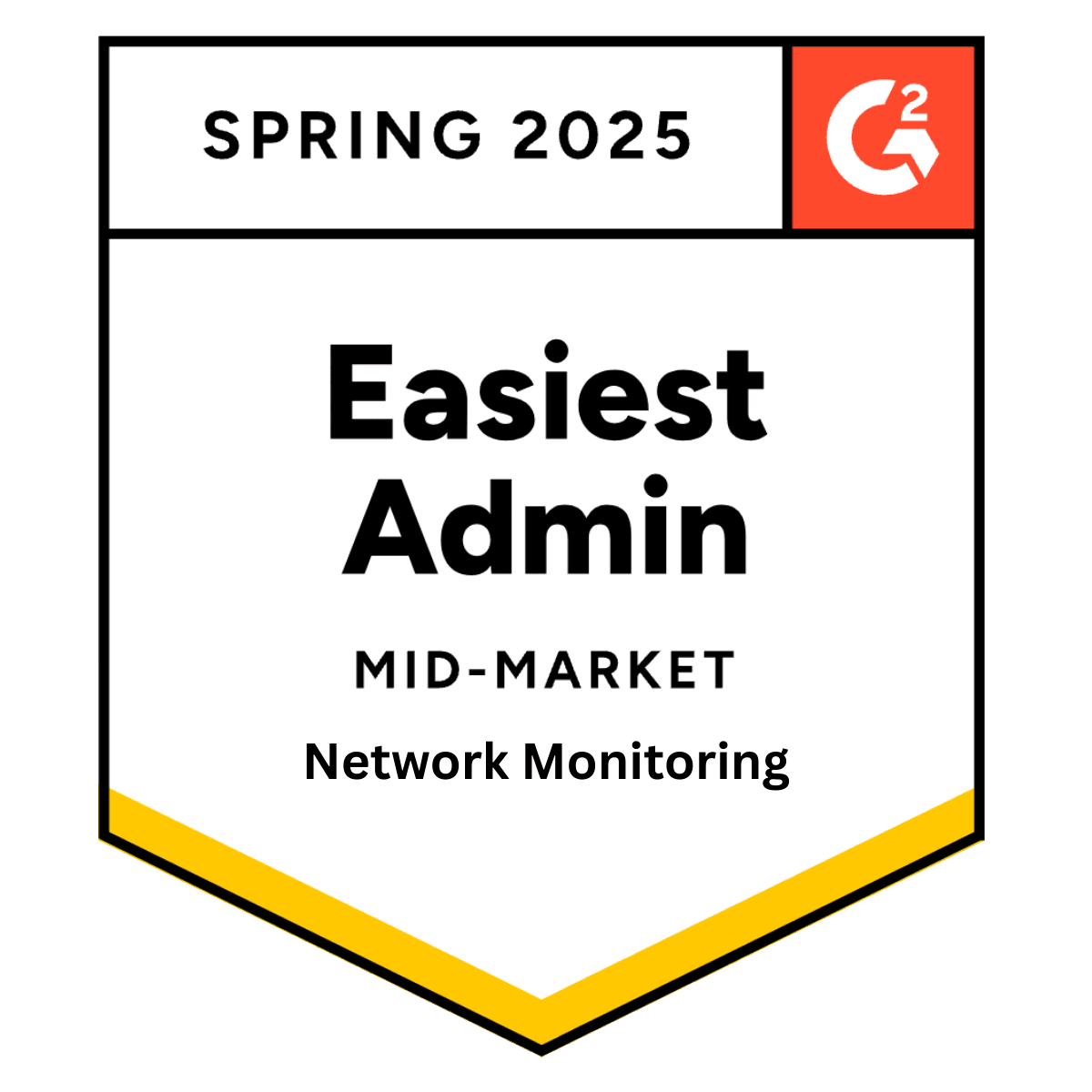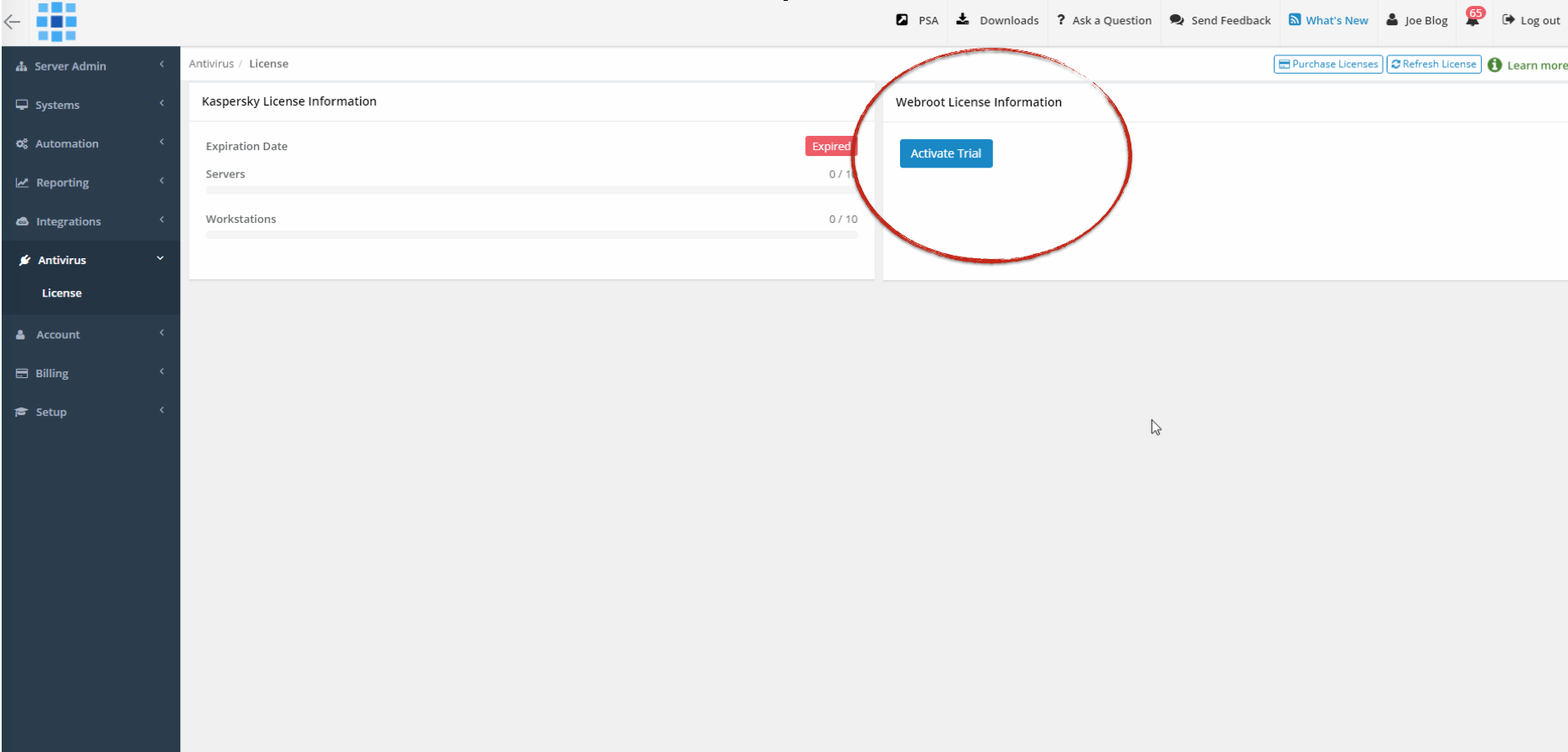
Configuring Webroot Endpoint Protection
Wednesday 15 November, 2017
Learn how to configure, deploy and manage Webroot through Pulseway.
Activate Trial
Before deploying the Pulseway Antivirus Webroot Engine add-on, you need to activate the trial. From the License page, press “Activate Trial” button.
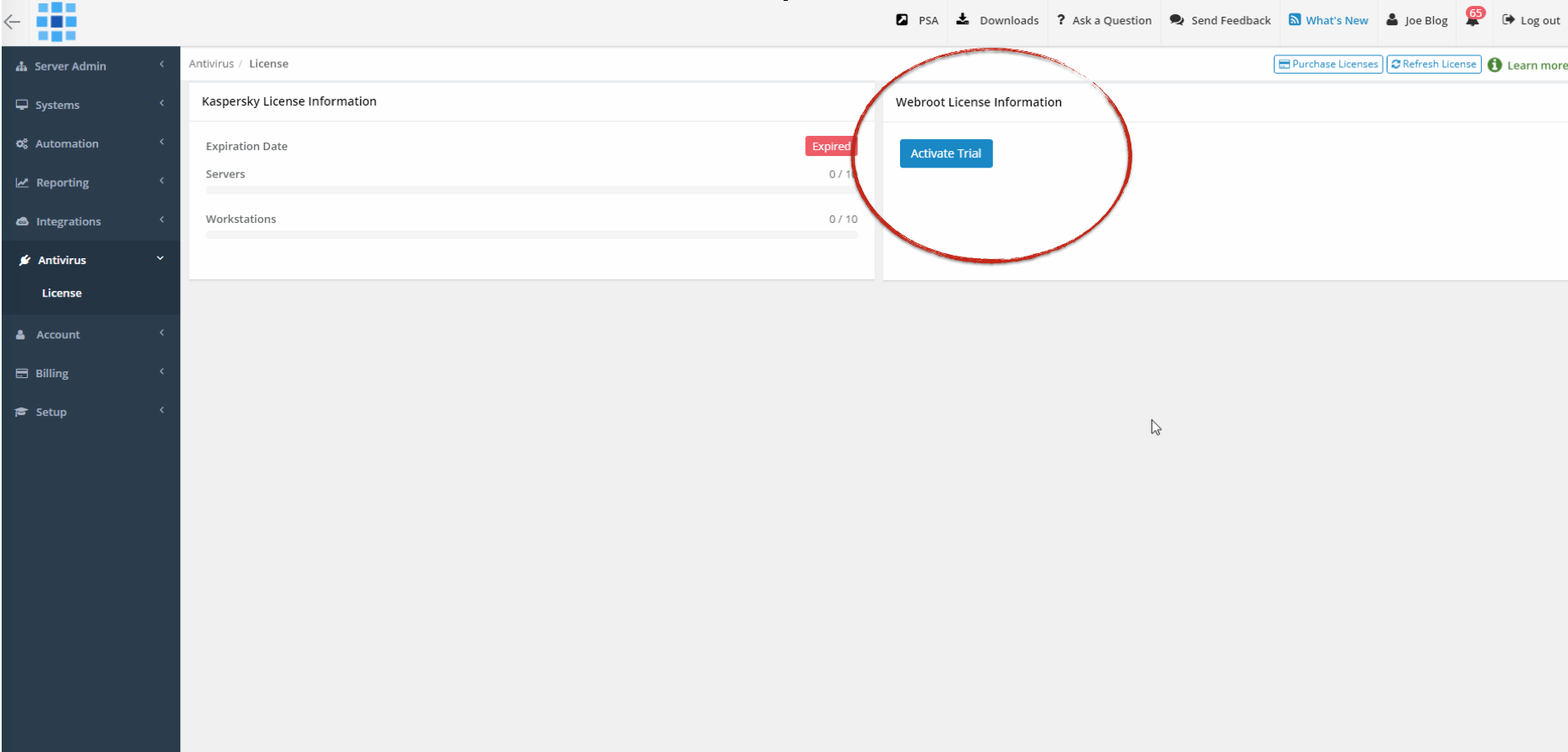
You will receive an email with the instruction how to setup the Webroot console. It might take between 30-60 minutes for the email to arrive.

Webroot Global Site Manager
Once the email arrives login to your Webroot Global Site Manager (Webroot Global Site Manager link and the automatically generated password are included in the email). Fill in the registration form and press “Confirm” button.

To start using Webroot SecureAnywhere Protection for your devices, you will need to create a site. A site will enable you to easily find and manage your devices. A site can be a business, a location within a business, or a collection of devices you want managed together. You can create just a single site or multiple sites depending on how you wish to manage your protected devices.
Press “Add Site” button and follow the steps.

Enter the Site (Customer) details. Click next and review the Site Permissions. Then click Next and review Settings. For Default Policy you can use the Recommended Defaults policy or if you created a new policy (see Creating Policies step) you can select it here by clicking on the dropdown button.

Press Finish button. Once the Site is created get the Site Key Code. You will need this Site Key Code when deploying the Pulseway Antivirus Webroot Engine.

Creating Policies
You can add policies in one of two ways: either by creating a new policy or by copying an existing policy as a starting point.
On the Webroot Global Site Manager click on Global Settings tab. You can use one of the predefined policies (Recommended Defaults, Recommended Serve Defaults, Silent Audit or Unmanaged) or you can create new policy by clicking on the “Add” button.

In the Create Policy window, enter a policy name and description, then click the Create Policy button. Locate your new policy in the Policy tab. Double-click the policy you just created to view and modify the settings.

Note: Your changes do not take effect until you promote them.
If you are ready to implement the changes, click the Save Draft Changes button, then click the Promote Draft Changes to Live button.
Deploying Webroot Clients
From the Agent Status page (Pulseway Web App), you get to view the status of the Antivirus add-on on your monitored systems. You can refine your search to include systems part of a scope, systems that contain a tag, systems that are in a group or systems that contain the search text in their names or you can select the Antivirus engine.

Hover your mouse over systems for the “Actions” button to show up then click on the “Install” button from the dropdown list to bring up the engine selection dialog.

Select the Webroot engine, enter the Site Key Code and press Install.

Running Commands on Webroot
After the clients are installed you can start sending commands.
- “Run Update” – refresh the configuration
- “Deep Scan” – start a scan
- “Cleanup” – start a scan and automatically quarantine malicious files
- “Uninstall” – uninstall the Pulseway Antivirus Webroot engine.

All commands can also be sent in bulk to the filtered list of systems

Notifications
When the Pulseway Antivirus detects a threat, a notification containing the threat details will be sent.

Managing threat detections
When the Pulseway Antivirus detects a threat, the status will be updated with the “Infected” state.

You can remove the detected threats by running the “Clean up” command.

Details of the detected threats can be seen on the History page.

Share this post
Related Posts
Join the Ranks of Satisfied Customers and Experience the Pulseway Difference Today.