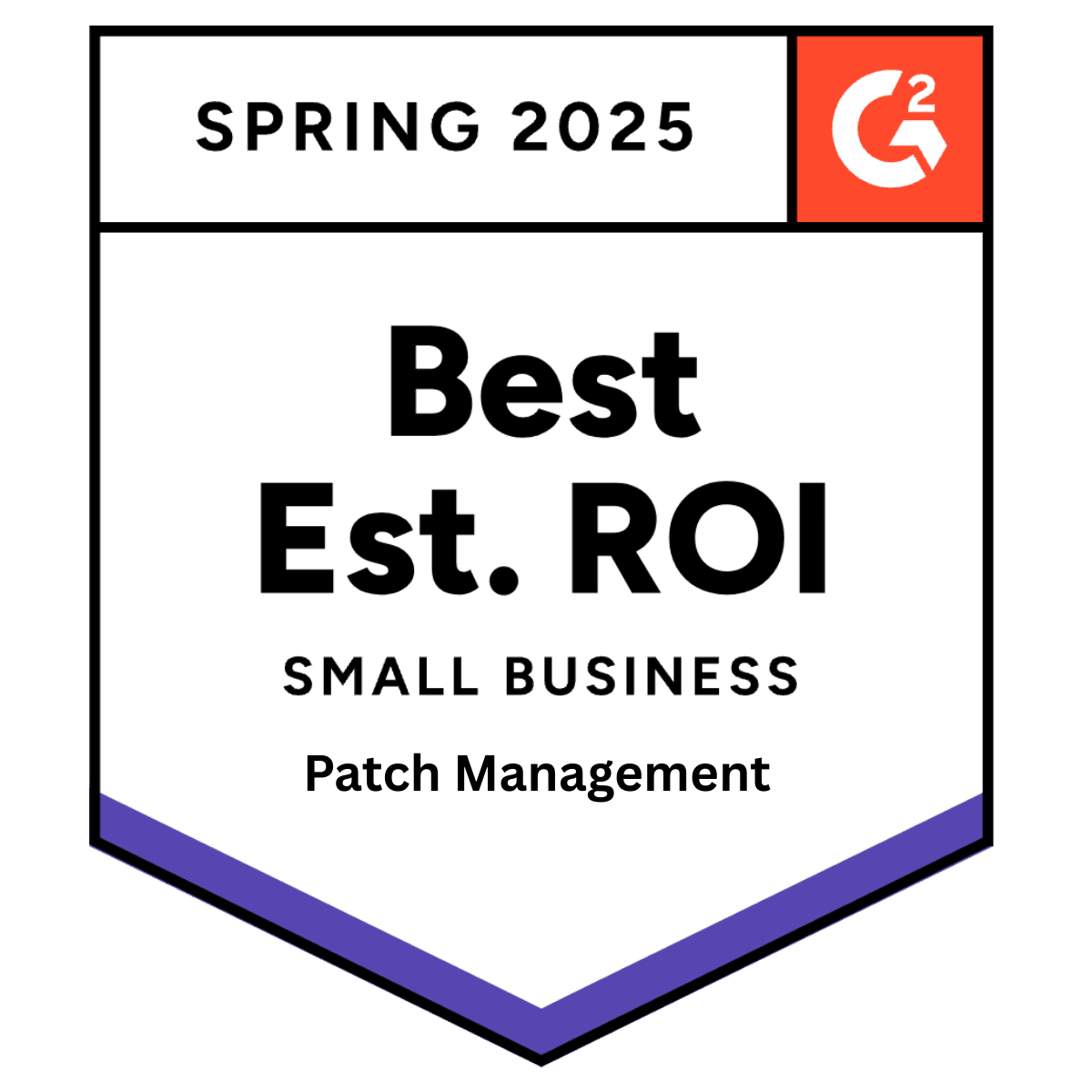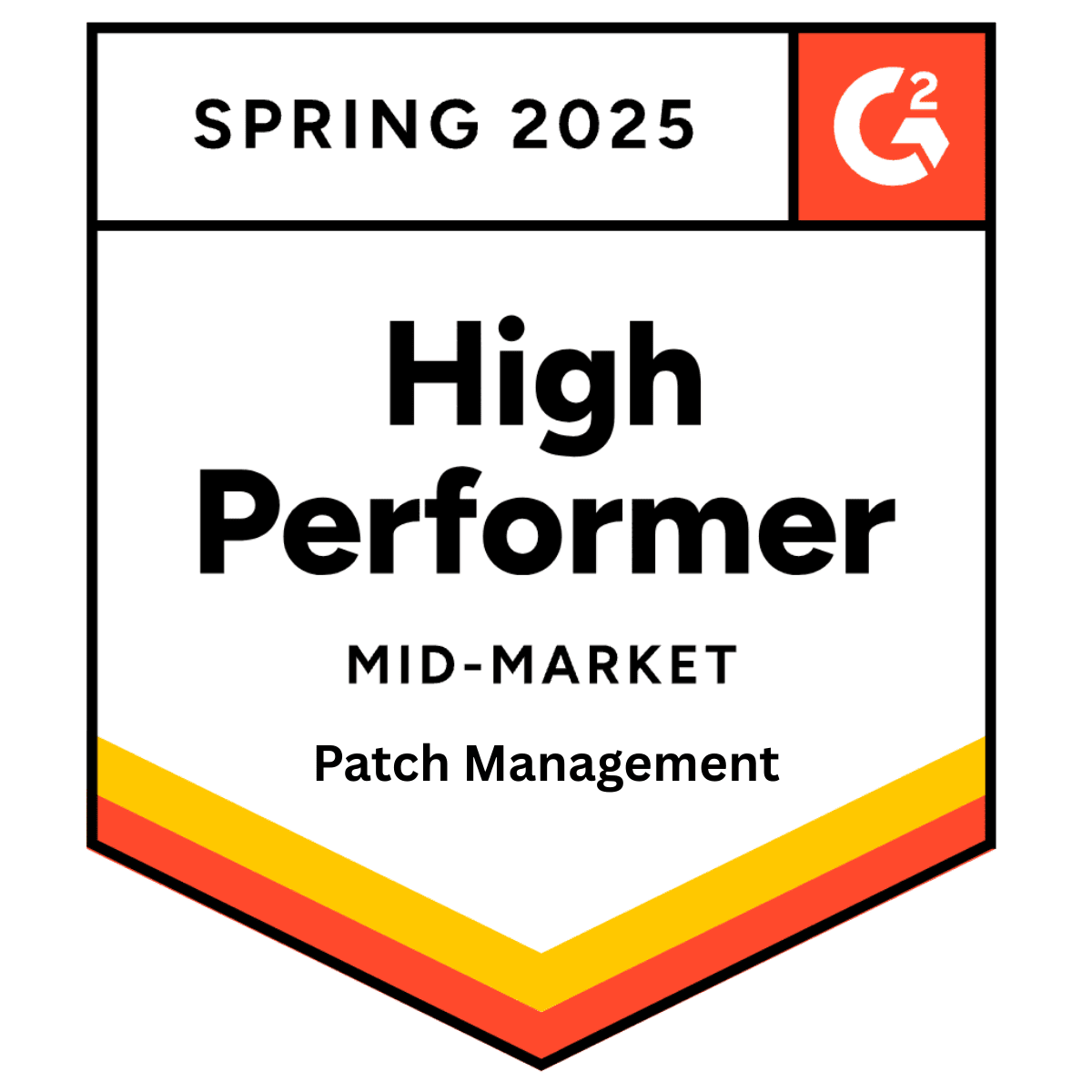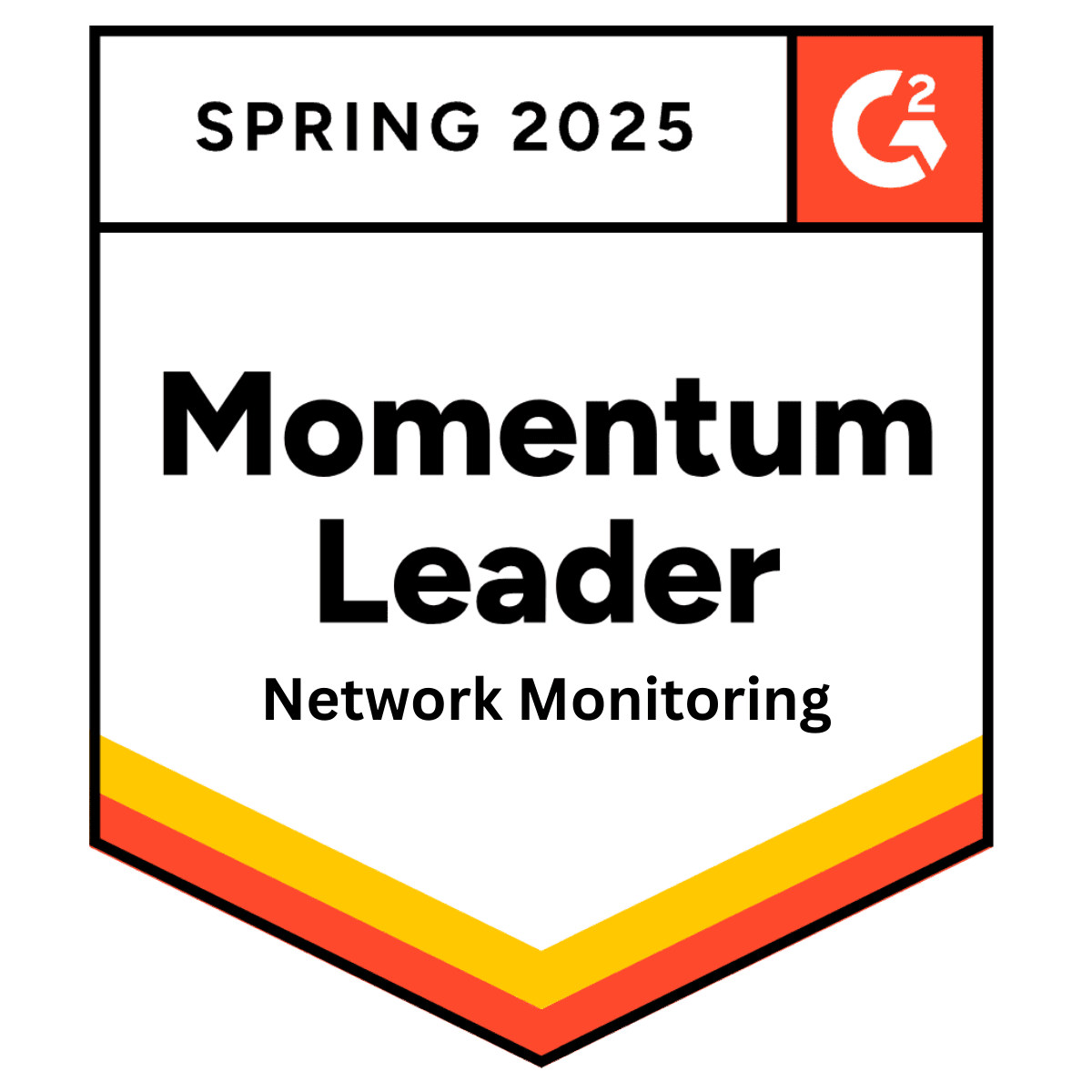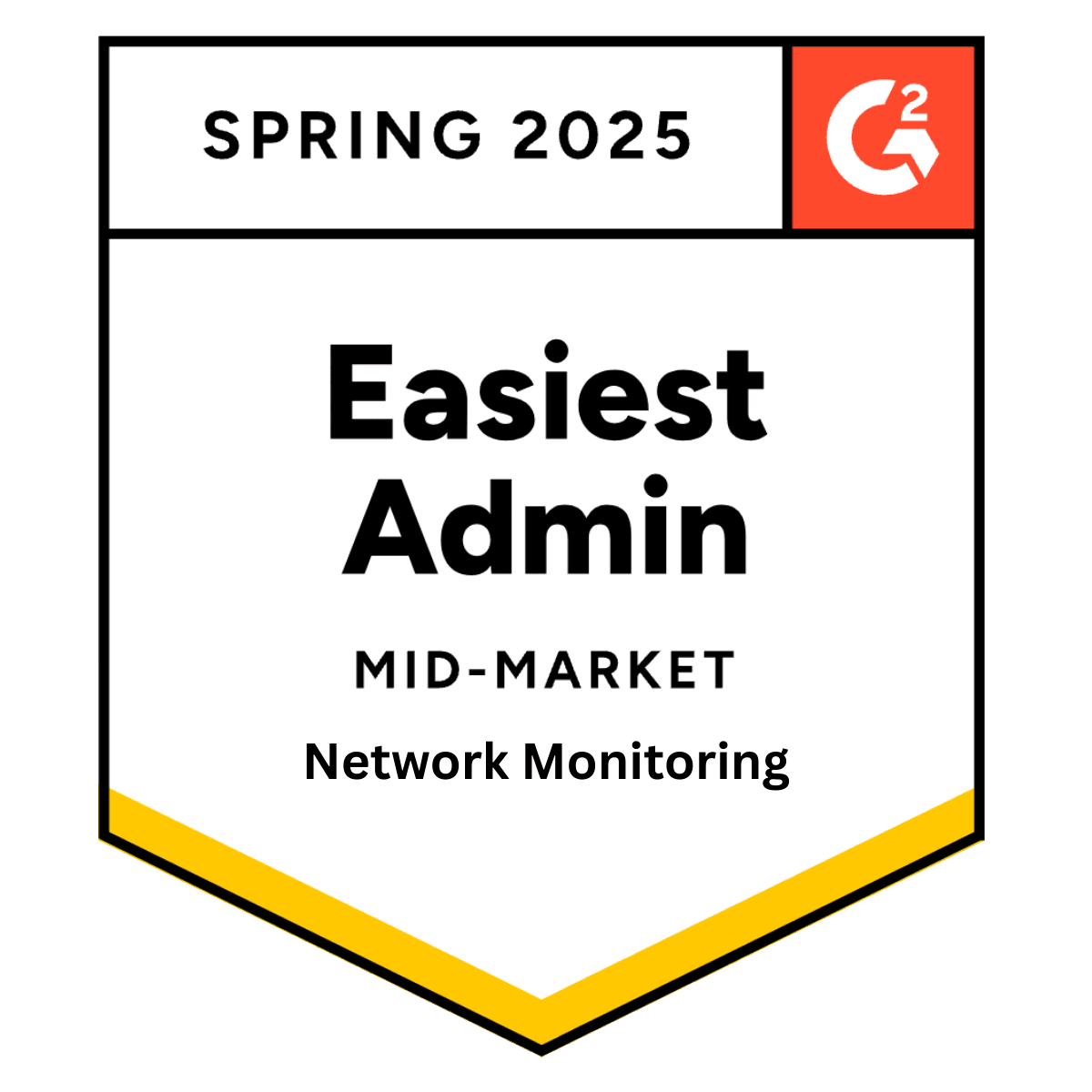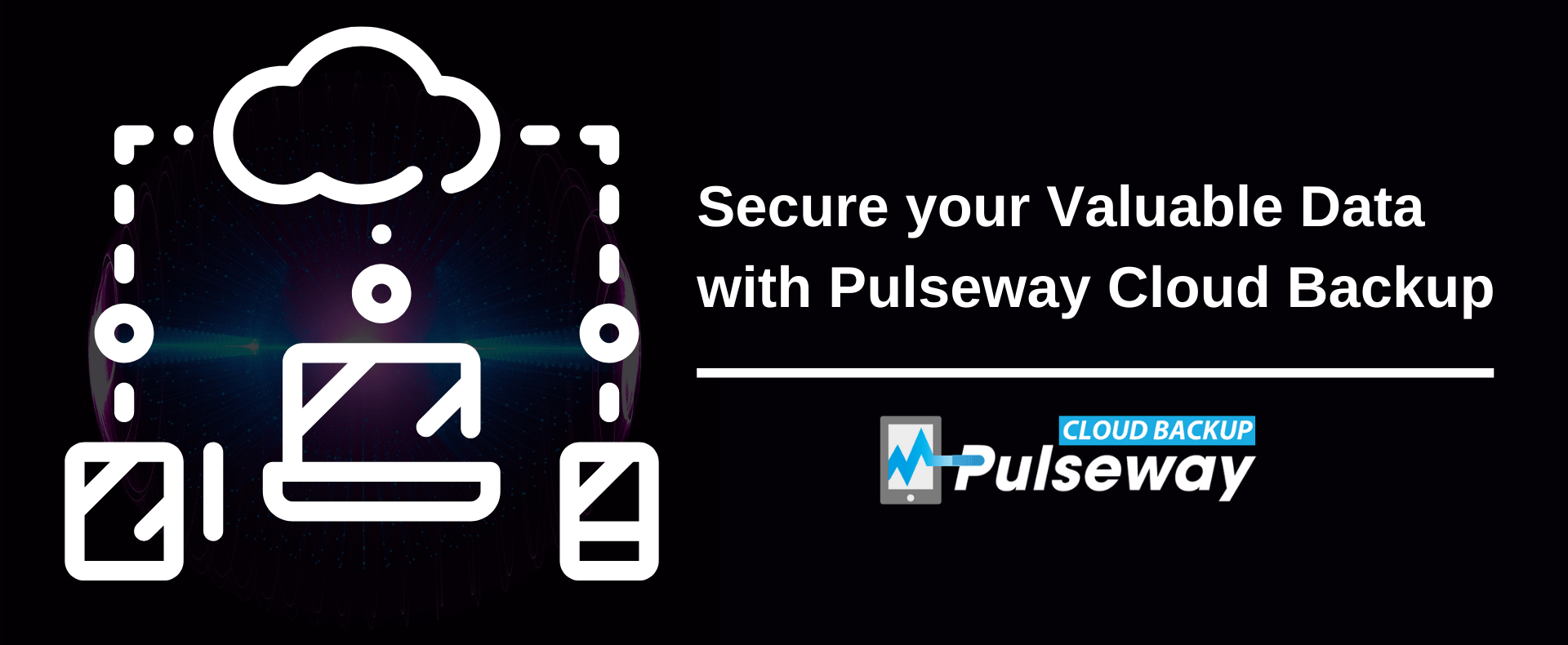
Secure Your Valuable Data With Pulseway Cloud Backup
Tuesday 3 November, 2020
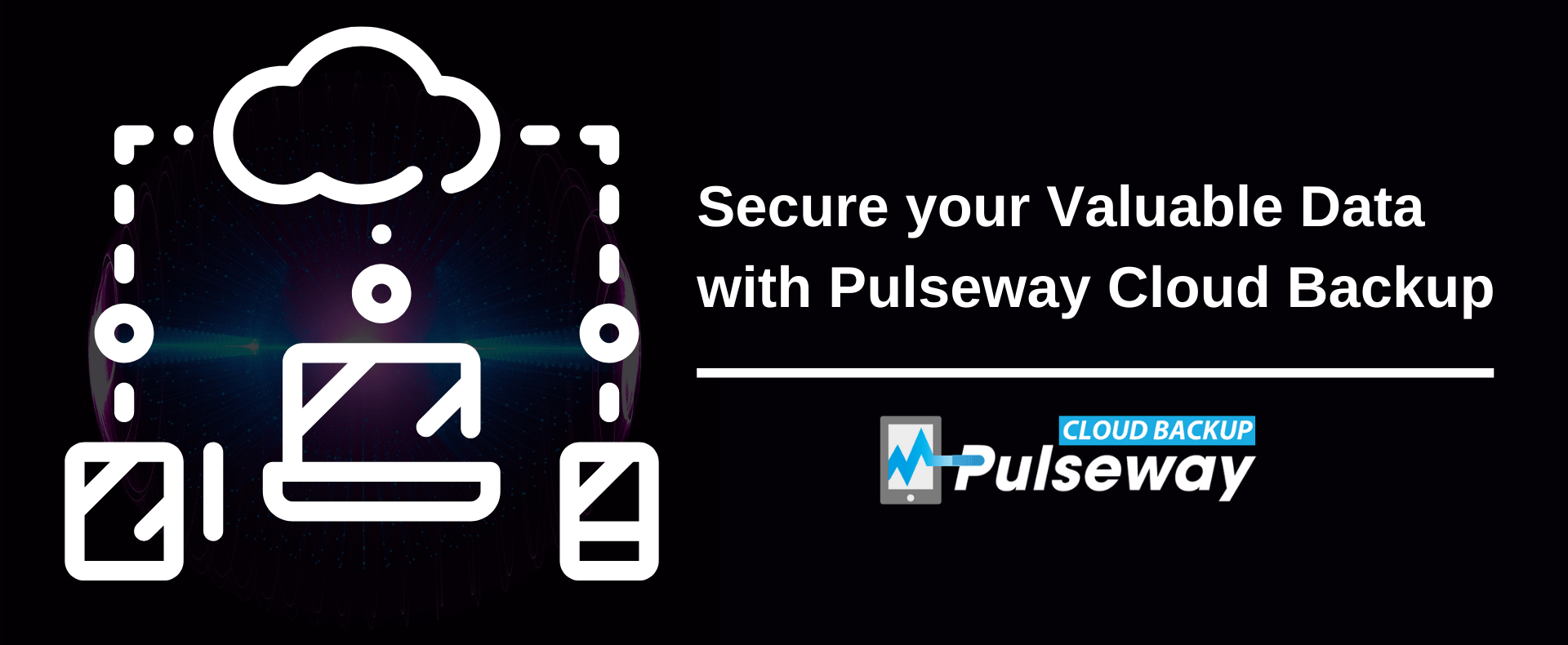
With data becoming the most valuable commodity in this digital age, cloud backup is a critical requirement for any business irrespective of its size, location or industry. Data loss due to various reasons, like cyberattacks and natural disasters, has always posed a serious threat to organizations worldwide. The real question is – how prepared is your business to instantly get back up and running after an unexpected disaster?
According to FEMA, 90 percent of small businesses that fail to resume operations within five days of data loss eventually shut down within a year. Only businesses that have backed up critical business data have a real chance of bouncing back from unexpected data loss.
The rise in remote work has led to many employees storing business data locally, which poses a massive threat to data security. That's why having cloud backup is absolutely vital to prevent critical data loss in case of an unexpected ransomware attack or hardware failure.
Pulseway Cloud Backup offers you exactly that and much more. In this blog, we'll outline the exact steps you need to take when using Pulseway Cloud Backup to secure your critical data.
Let's start by defining your backup policy with the help of templates.
1. Backup Templates
A backup template gives you the framework of the exact directories you want to back up. The purpose of this template is to bring uniformity to all your backup tasks. You can create different templates for different types of backup tasks in your IT environment. You can also create a backup template from the ‘Cloud Backup' section of Pulseway.
In the Cloud Backup section of the Pulseway platform, click on ‘Backup Templates' to create a new template. Here, you can add the directories you want to back up in the ‘included paths.' If there are any files or folders within these directories that you do not want to back up, you can add them to the ‘excluded paths' in the same template.

2. Scheduling Backup Tasks
Creating a backup schedule is essential to determine how often your data needs to be backed up and what type of data must be backed up. Most importantly, scheduling automates the backup process, rendering human intervention obsolete. With scheduled backups, you can relax knowing that your data and critical information is frequently backed up and safe.
In Pulseway Cloud Backup, you can go to the ‘backup jobs' section to schedule the backup tasks in your IT environment. Choose the base template you want and proceed to schedule the tasks as per your requirements. You can choose the whole organization, site, group, or individual machines based on your preferences. You can also choose the frequency of the backups – daily, every two days, or every three days. This section also allows you to set up a base limit for what a healthy backup should be.
Based on your definition, you can choose to receive notifications when your backup becomes unhealthy or when the backup level drops below the specific percentage level that you have assigned. You can visit the ‘backup jobs' section any time to check on your backup tasks and if anything needs to be modified. You can also use the same process to create multiple backup jobs and run them all based on your specific requirements.

3. Recovery
The primary goal of backup is to have the ability to restore data within a reasonable time. With Pulseway Cloud Backup, you can instantly restore all backed-up data whenever you need. You can do this from the ‘recovery jobs' section on the cloud backup platform.
Enter the ‘recovery jobs' section and click on ‘restore backup'. Here, you can find plenty of options to restore the files you want. You can also drill down and identify the systems that have been backed up. When you select a machine, you can see the valid backup available in it and select the version you want to restore. If you are unable to access the most recent version for some reason, you can check the different restoration points and find the best/healthiest version available.

4. Recovery Destination
Once you have selected the files or folders you want to restore, you need to choose the recovery destination. You can choose to restore the backup to the original machine it was taken from or you can choose a different machine. This feature comes in handy if the original machine the backup was taken from does not exist anymore.

Backup Through the Pulseway App
You can perform various critical backup tasks from the Pulseway web interface as well as the mobile app. The mobile app allows you to view, monitor and control your backup tasks. Most importantly, the notifications you receive on your Pulseway mobile app help you keep track of your day-to-day backup tasks from anywhere, at any time.
This should give you a solid overview of how to back up and secure your critical data with the help of Pulseway Cloud Backup.
Watch the training video for more information.
Share this post
Related Posts
Join the Ranks of Satisfied Customers and Experience the Pulseway Difference Today.