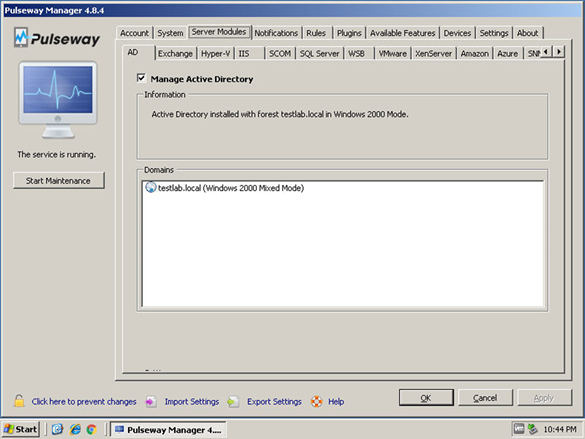
Active Directory-Verwaltung
Sonntag, 24. Januar 2016
Das Active Directory (AD)-Verwaltungsservermodul von Pulseway ermöglicht Systemadministratoren direkten Zugriff, um die häufigsten Probleme, mit denen Benutzer in einer Domänenumgebung konfrontiert sind, wie z. B. das Zurücksetzen von Passwörtern und das Entsperren von Konten, schnell zu lösen. Die Möglichkeit, über eine Mobilgeräte-App Benutzer zu entsperren, Passwörter zurückzusetzen, Konten zu aktivieren/deaktivieren und Gruppenmitgliedschaften hinzuzufügen/zu entfernen, spart erheblich Zeit und Aufwand. Es steigert auch die Benutzerproduktivität und die allgemeine Benutzerzufriedenheit mit IT-Diensten.
Eine der leistungsstärksten Funktionen dieses Dienstes besteht darin, dass Systemadministratoren eine Benachrichtigung erhalten können, wenn das Konto eines Benutzers gesperrt wird. Mithilfe dieser Benachrichtigung können Systemadministratoren mögliche Hackversuche im Vergleich zu legitimen Sperrungen untersuchen. In beiden Fällen ist die Benachrichtigung ein proaktiver Schritt zur schnellen Lösung des Problems, wenn der Benutzer andernfalls den Helpdesk anrufen müsste. Und im Falle eines möglichen Angriffs wissen die Administratoren möglicherweise tagelang nichts davon.
Funktionen des Active Directory-Verwaltungsservermoduls:
- Konten aktivieren/deaktivieren
- Passwörter zurücksetzen
- Konten entsperren
- Passwortablauf deaktivieren
- Passwortänderung erforderlich
- Einwahl zulassen
- Passwortänderung zulassen
- Legen Sie den Ablauf des Kontos fest
- Gruppenmitgliedschaft hinzufügen/entfernen
Wenn sich Benutzer vom Unternehmen trennen, besteht die unmittelbare Notwendigkeit, den Zugriff auf Netzwerkressourcen, sensible Daten und andere Unternehmensressourcen zu sperren. Mit ein paar Fingertipps kann ein Administrator das Konto eines Benutzers deaktivieren. Sie müssen nicht auf Papierkram oder einen langwierigen Prozess warten – benachrichtigen Sie einfach den Administrator, der auf die Pulseway-App zugreift und das Konto innerhalb von Sekunden nach der Benachrichtigung deaktiviert.
Einrichten der Active Directory-Verwaltungsfunktion
So aktivieren Sie das AD Management Server-Modul:
- Installieren Sie den Pulseway-Agenten auf Ihren Active Directory-Servern.
- Öffnen Sie die Pulseway Manager-Anwendung auf dem Active Directory-Server.
- Wählen Sie die Registerkarte Servermodule.
- Aktivieren Sie das Kontrollkästchen „Active Directory verwalten“ auf der Registerkarte „AD“.
- Wählen Sie optional „Benutzer müssen ihr Passwort bei der nächsten Anmeldung nach dem Zurücksetzen des Passworts ändern“ aus.
- Wählen Sie „Anwenden“ oder „OK“, um den Vorgang abzuschließen.
Siehe Abbildung 1.
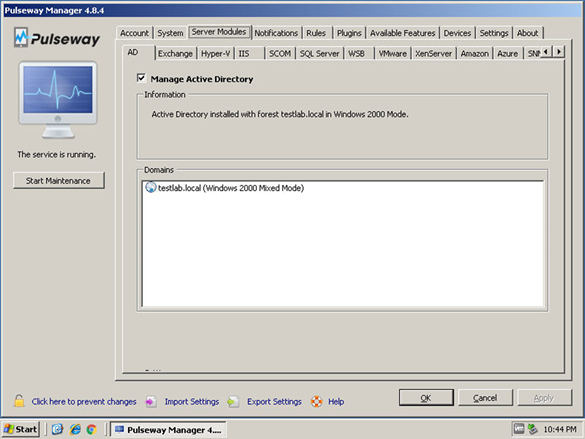
Verwendung des AD-Moduldienstes
Nachdem Sie das AD-Verwaltungsservermodul im Pulseway Manager des Active Directory-Servers aktiviert haben,
- Öffnen Sie die Pulseway-App auf Ihrem Tablet oder Mobiltelefon.
- Wählen Sie einen Active Directory-Server aus der Liste aus.
- Scrollen Sie nach unten, bis Sie den Active Directory-Eintrag sehen, und wählen Sie ihn aus.
- Wählen Sie die AD-Domäne aus, die Sie verwalten möchten.
An diesem Punkt haben Sie drei allgemeine Optionen, wie in Abbildung 2 dargestellt:
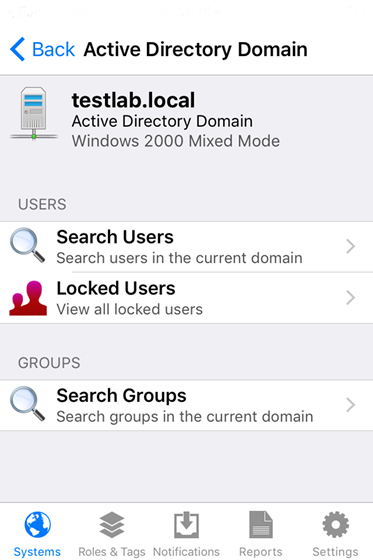
Entsperren eines gesperrten Benutzerkontos
- Wählen Sie „Gesperrte Benutzer“ (siehe Abbildung 2), um das gesperrte Benutzerkonto anzuzeigen.
- Wählen Sie das angezeigte Benutzerkonto aus, das Sie entsperren möchten.
- Scrollen Sie nach unten, bis Sie den Abschnitt AUFGABEN sehen, wie in Abbildung 3 dargestellt.
- Wählen Sie „Entsperren“ und dann erneut „Entsperren“.
Nach einer kurzen Pause wird die Option „Entsperren“ ausgeblendet und Sie werden darüber informiert, dass Sie das Konto erfolgreich entsperrt haben.

Hinzufügen eines Benutzers zu einer AD-Gruppe
- Wählen Sie die Option „Benutzer suchen“ aus, wie in Abbildung 2 dargestellt.
- Geben Sie den AD-Kontonamen, den Vornamen oder den Nachnamen eines Benutzers in das Suchfeld ein und drücken Sie dann auf der Bildschirmtastatur auf „Suchen“.
- Wählen Sie das Benutzerkonto aus der Liste aus.
- Scrollen Sie zum Abschnitt GRUPPEN auf der Seite mit den Kontoinformationen des Benutzers.
- Wählen Sie Mitglied von.
- Tippen Sie auf das (+)-Symbol in der oberen rechten Ecke des Bildschirms. Siehe Abbildung 4.
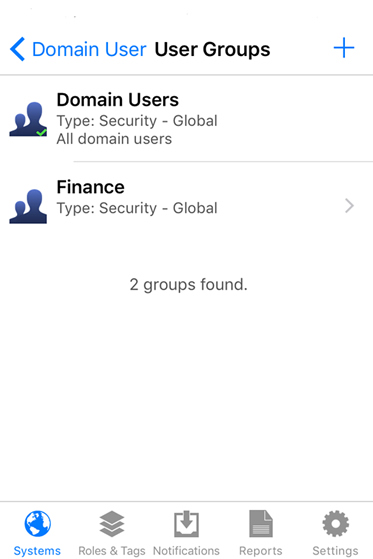
- Geben Sie den Gruppennamen in das Suchfeld ein und klicken Sie auf der Bildschirmtastatur auf die Schaltfläche „Suchen“.
- Wählen Sie die Gruppe aus der Liste aus und tippen Sie oben rechts auf dem Bildschirm auf Gruppe hinzufügen.
- Nach einem Moment wird der Bildschirm „Benutzergruppen“ aktualisiert und zeigt die zusätzliche Gruppenmitgliedschaft des Benutzers an, wie in Abbildung 5 dargestellt.
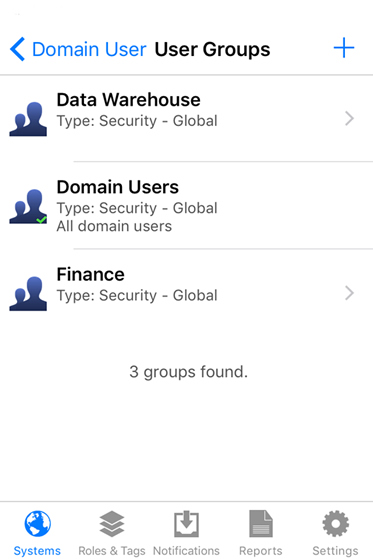
Systemadministratoren können jetzt durch automatische Benachrichtigung und Verwendung der Pulseway-App für mobile Geräte schnell auf Active Directory-bezogene Benutzerprobleme reagieren, ohne durch einen AD-Server navigieren oder sich mit einem Laptop oder einem anderen Gerät mit dem Unternehmensnetzwerk verbinden zu müssen. Der Administrator kann häufig auftretende Probleme aus der Ferne und mit jedem verfügbaren Gerät verwalten.
Sehen Sie sich das Pulseway Active Directory Management-Video an
Diesen Beitrag teilen
Ähnliche Beiträge
Schließen Sie sich den Reihen zufriedener Kunden an und erleben Sie noch heute den Unterschied von Pulseway.








