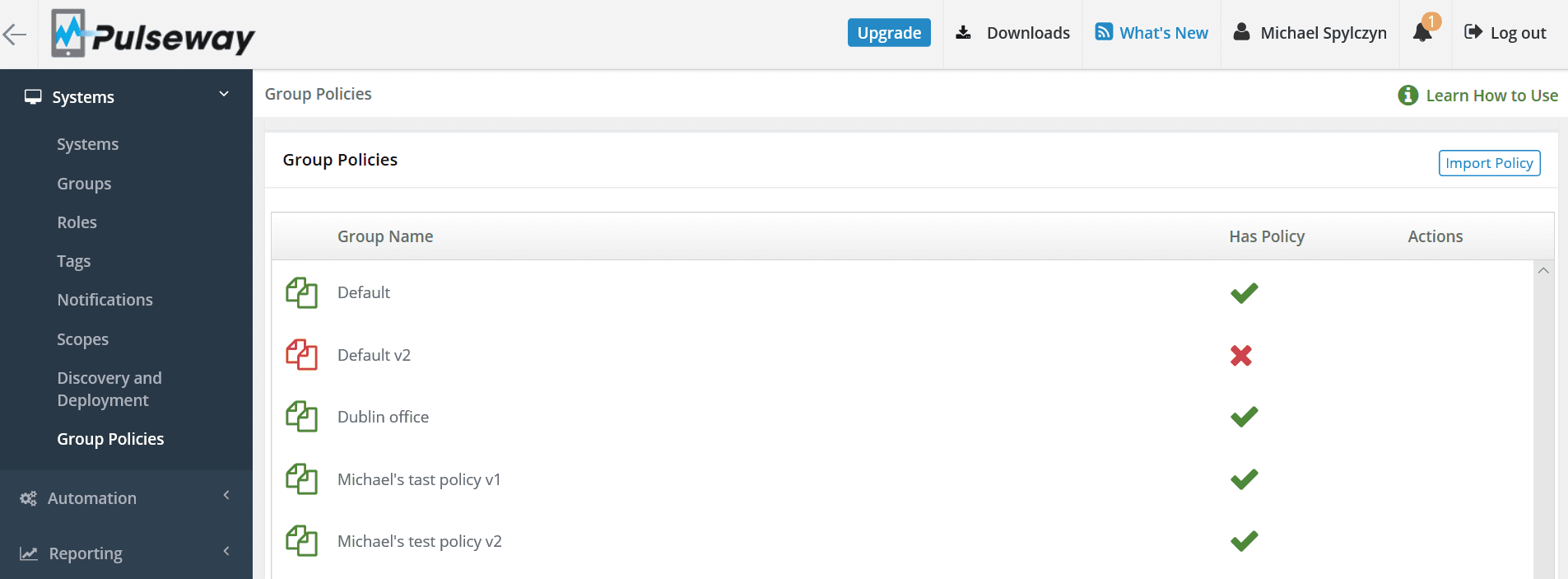
Como configurar políticas de grupo
Terça-feira, 1º de maio de 2018
Aprenda como configurar políticas de grupo para seus sistemas usando Pulseway
As Políticas de Grupo fornecem gerenciamento e configuração centralizados da configuração do seu Agente Pulseway. As Políticas de Grupo funcionam em grupos de computadores e substituem a configuração de todos os computadores do grupo.
As Políticas de Grupo são comumente usadas em ambientes corporativos para configurar rapidamente novos computadores e facilitar o processo de atualização da configuração. Depois que uma Política de Grupo for criada, todos os computadores atualizarão automaticamente suas configurações com base nas substituições de política. Além disso, sempre que uma política de grupo for alterada, todos os computadores do grupo receberão a política atualizada aplicando as novas substituições imediatamente.
Gerenciando Políticas de Grupo
Os grupos Pulseway são criados dinamicamente à medida que os sistemas se juntam a eles e são automaticamente removidos quando o último sistema sai do grupo. Você pode configurar as políticas de grupo do Pulseway no WebApp na página Sistemas -> Políticas de grupo.
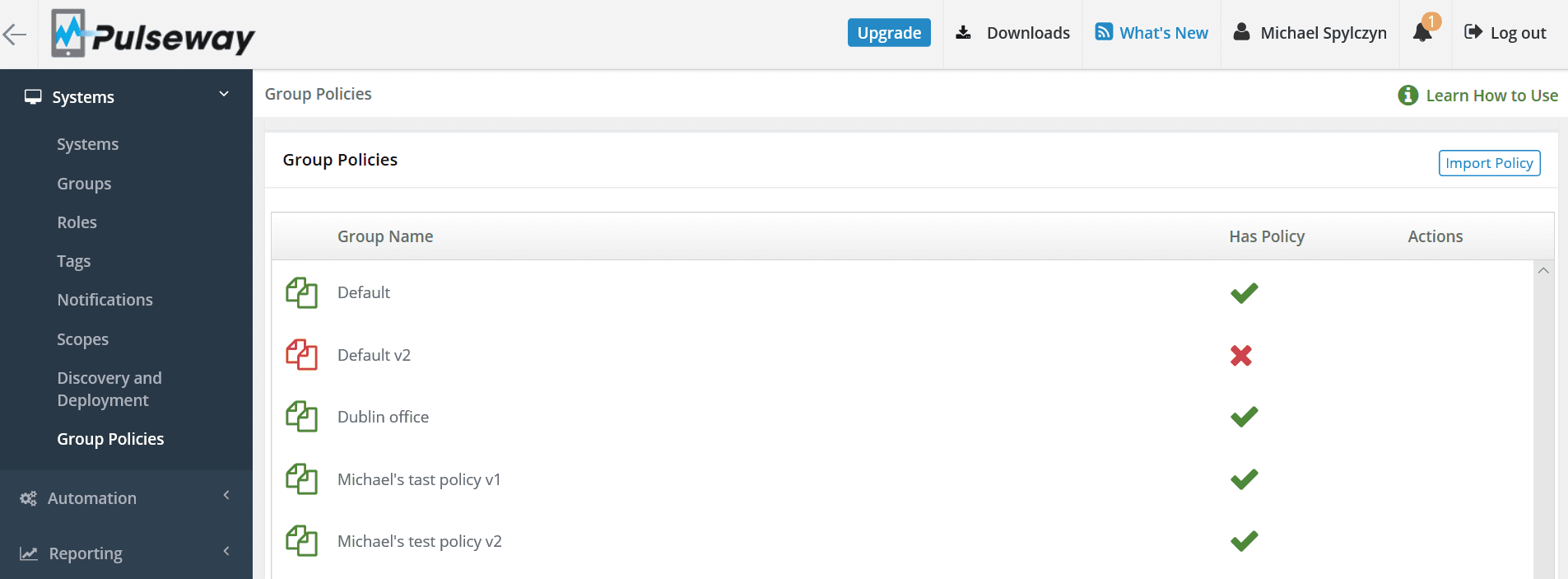
Será apresentada uma nova tela com uma lista dos grupos Pulseway para os sistemas cadastrados em sua conta e um indicador se o grupo possui política ou não.
Clique em um grupo para criar ou editar a política e você verá uma lista de substituições de configuração disponíveis:

A maioria das configurações de política tem três estados:

Se uma configuração estiver Marcada ou Desmarcada então a configuração será propagada para os computadores, substituindo assim o valor configurado localmente. Deixar uma configuração como Indeciso não propagará nenhuma alteração para os computadores e o valor existente em cada computador será usado.
Observação: as alterações na política de grupo não são refletidas no aplicativo Pulseway Manager. O aplicativo Pulseway Manager controla a configuração do agente local; em tempo de execução, no serviço Pulseway, as configurações de política de grupo substituirão a configuração local.
Removendo uma Política de Grupo
Se desejar remover uma Política de Grupo, selecione-a na lista Políticas de Grupo e clique no botão Remover Política.
A remoção de uma Política de Grupo instruirá todos os agentes do grupo que a política foi excluída e que a configuração local deve ser usada.
Observação: a remoção de uma Política de Grupo é permanente e não pode ser desfeita. Se desejar preservar sua política configurada, você poderá exportá-la para um arquivo.
Exportando uma Política de Grupo
Depois de configurar sua política, você poderá exportá-la para um arquivo para fins de backup. Você pode fazer isso selecionando a política na lista Políticas de Grupo e clicando no botão Exportar Política. Isso fará download do arquivo de exportação de configuração para o seu computador.
Uma Política de Grupo exportada pode ser usada para importá-la em outras contas, para copiar uma política para um grupo diferente e para restaurar uma cópia de backup de uma política.
Importando uma Política de Grupo
Se desejar importar uma Política de Grupo exportada, você precisará ter o arquivo *.pcmgp exportado em seu computador local ou em um caminho de rede. Você pode então iniciar o processo de importação na página Políticas de Grupo clicando no botão Importar Política e selecionando o arquivo *.pcmgp exportado anteriormente seguido pelos grupos nos quais deseja aplique a política.
Observação: se você importar uma Política de Grupo sobre um grupo com uma política existente, a política existente será substituída.
Monitoramento de log de eventos
Monitorar logs de eventos em busca de problemas é uma maneira fácil de identificar um problema antes que ele se transforme em algo irreversível. Para configurar isso você precisará abrir o Pulseway WebApp -> Sistema -> Políticas de Grupo -> Notificações -> Log de Eventos e simplesmente adicionar um novo filtro

Aqui está um exemplo de monitoramento de eventos NIC:

Como habilitar e configurar o encaminhamento de Syslog
Syslog é um padrão para registro de dados de computador. Ele separa o software que gera mensagens do sistema que as armazena e do software que as reporta e analisa.

Você pode optar por receber um relatório de status contendo um ou mais dos seguintes itens:
- Uso do processador
- Uso de memória
- Uso de espaço em disco
- Contagem de usuários logados
- Velocidade da rede
- Tempo de ida e volta do ping
- Respostas de ping
Nota: As notificações do Pulseway serão enviadas mesmo se o servidor Syslog estiver inacessível.
Como configurar o encaminhamento de notificação para PagerDuty
PagerDuty é um serviço de agregação e envio de alarmes para administradores de sistema e equipes de suporte. Ele coleta alertas de suas ferramentas de monitoramento, oferece uma visão geral de todos os seus alarmes de monitoramento e alerta um engenheiro de plantão se houver algum problema.
Para poder encaminhar notificações para o PagerDuty, você deve ter uma chave de serviço.
Etapas para criar um serviço PagerDuty:
- Faça login no painel do PagerDuty.
- Clique na aba Serviços.
- No lado direito da tela, clique no botão “Adicionar serviço”.
- Insira um nome de serviço que seja fácil de reconhecer (ou seja, Pulseway).
- Selecione uma política de escalonamento que atenda às suas necessidades.
- Selecione “Sistema API genérico” como tipo de serviço.
- Clique no botão “Adicionar serviço” na parte inferior da tela.
- Copie o valor “Service API Key” no Pulseway Manager.
Como configurar o encaminhamento de notificações para Zendesk
Zendesk é um pacote SaaS que oferece tickets de suporte técnico, rastreamento de problemas e suporte de atendimento ao cliente.
Configuração do Zendesk:
Conta:
- Subdomínio: O subdomínio atribuído à sua conta. É o nome que você digita antes de zendesk.com (exemplo: se o URL do console for pulseway.zendesk.com o subdomínio é: pulseway).
- E-mail: endereço de e-mail que você usa para fazer login no console Zendesk.
- Tipo de autenticação: selecione Senha se desejar obter o encaminhamento do Zendesk rapidamente ou vá para o Zendesk e obtenha seu token de API.
Configurações:
- From Name: Nome do solicitante do ticket (normalmente nome do cliente/empresa).
- Do Email: Email do solicitante do ticket. Todas as atualizações de tickets serão enviadas para este endereço.
- Filtro de Notificação: Você pode selecionar quais prioridades de notificação serão enviadas ao Zendesk (Crítica, Elevada, Normal ou Baixa).
Obtendo um token de API ZenDesk:
- Faça login no console do Zendesk (geralmente nomedaempresa.zendesk.com).
- Vá para Configurações (clique no ícone de engrenagem).
- Procure a seção Canais e clique em API.
- Certifique-se de que o acesso ao token esteja ativado e copie seu token de API e cole-o no Pulseway Manager.
Compartilhar este post
Posts Relacionados
Junte-se à lista de clientes satisfeitos e experimente hoje mesmo a diferença do Pulseway.








