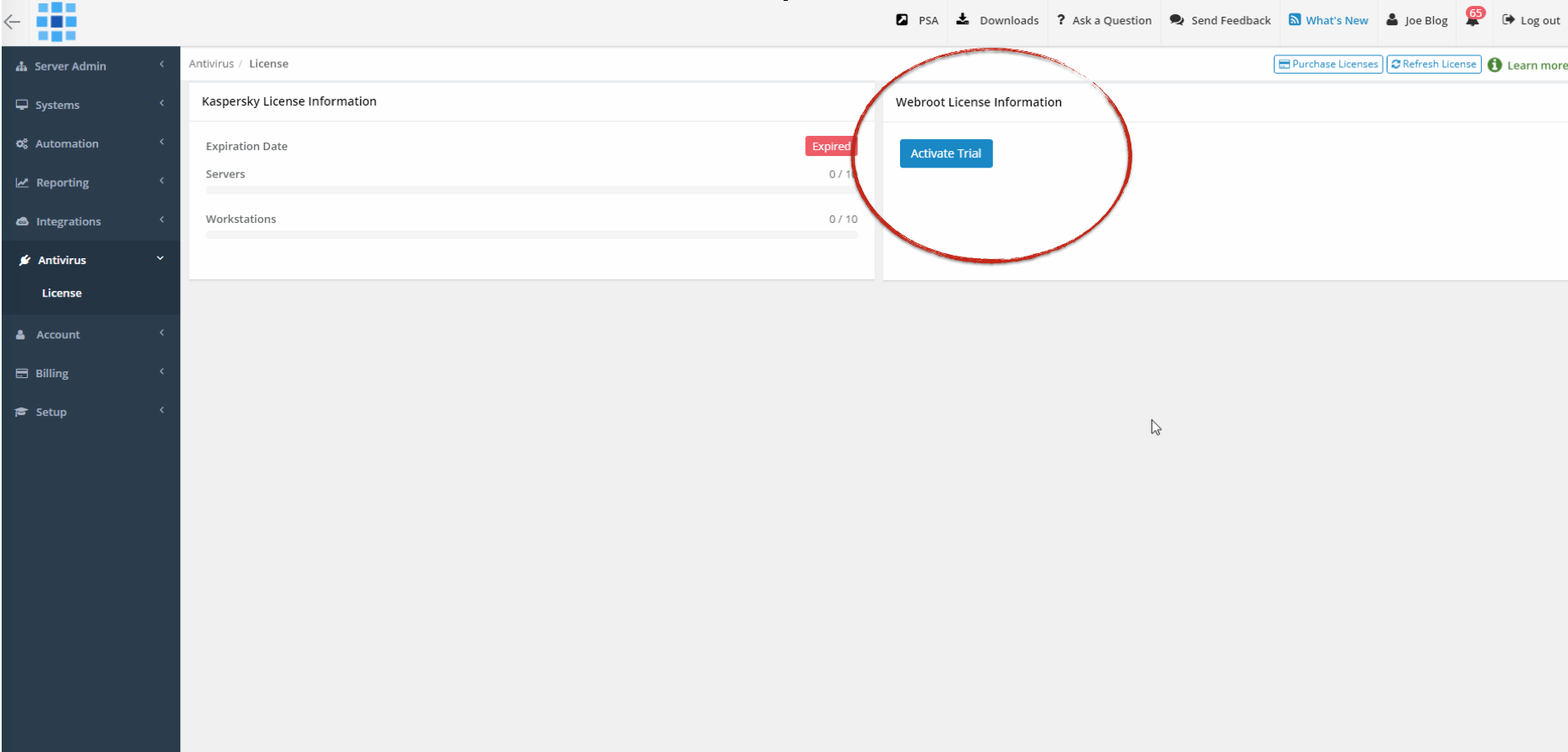
Configurando o Webroot Endpoint Protection
Quarta-feira, 15 de novembro de 2017
Aprenda como configurar, implantar e gerenciar o Webroot através do Pulseway.
Ativar teste
Antes de implantar o complemento Pulseway Antivirus Webroot Engine, você precisa ativar a avaliação. Na página Licença, pressione o botão “Ativar avaliação”.
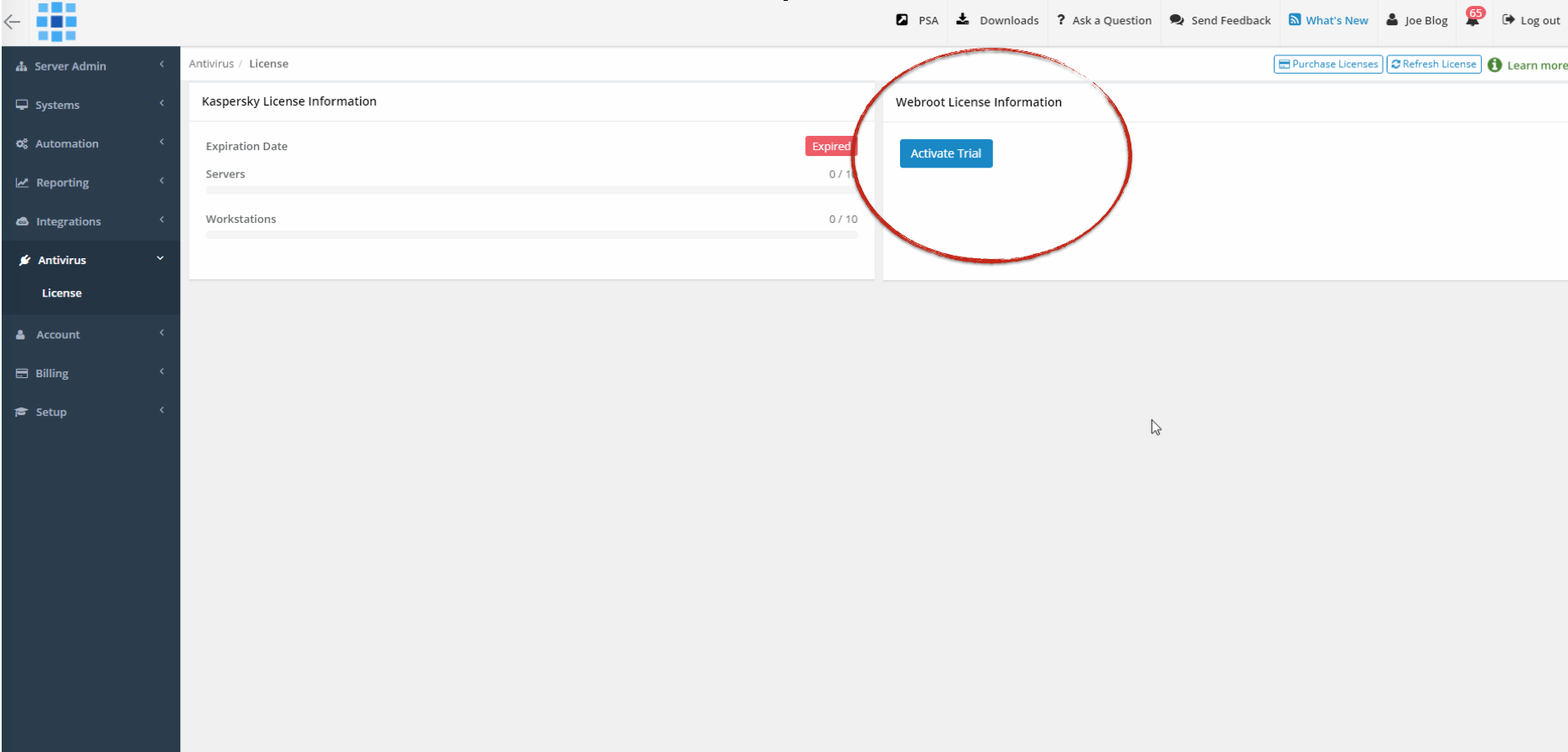
Você receberá um e-mail com instruções sobre como configurar o console Webroot. Pode levar de 30 a 60 minutos para o e-mail chegar.

Gerenciador global de sites Webroot
Assim que o e-mail chegar, faça login em seu Webroot Global Site Manager (o link do Webroot Global Site Manager e a senha gerada automaticamente estão incluídos no e-mail). Preencha o formulário de inscrição e pressione o botão “Confirmar”.

Para começar a usar o Webroot SecureAnywhere Protection para seus dispositivos, você precisará criar um site. Um site permitirá que você encontre e gerencie facilmente seus dispositivos. Um site pode ser uma empresa, um local dentro de uma empresa ou um conjunto de dispositivos que você deseja gerenciar em conjunto. Você pode criar apenas um site ou vários sites, dependendo de como deseja gerenciar seus dispositivos protegidos.
Pressione o botão “Adicionar Site” e siga os passos.

Insira os detalhes do Site (Cliente). Clique em Avançar e revise as Permissões do Site. Em seguida, clique em Avançar e revise as configurações. Para a Política Padrão, você pode usar a política Padrões Recomendados ou, se tiver criado uma nova política (consulte a etapa Criando Políticas), poderá selecioná-la aqui clicando no botão suspenso.

Pressione o botão Concluir. Depois que o site for criado, obtenha o código-chave do site. Você precisará deste código-chave do site ao implantar o Pulseway Antivirus Webroot Engine.

Criando Políticas
Você pode adicionar políticas de duas maneiras: criando uma nova política ou copiando uma política existente como ponto de partida.
No Webroot Global Site Manager, clique na guia Configurações globais. Você pode usar uma das políticas predefinidas (Padrões Recomendados, Padrões de Serviço Recomendados, Auditoria Silenciosa ou Não Gerenciada) ou pode criar uma nova política clicando no botão “Adicionar”.

Na janela Criar política, insira um nome e uma descrição para a política e clique no botão Criar política. Localize sua nova política na guia Política. Clique duas vezes na política que você acabou de criar para visualizar e modificar as configurações.

Observação: suas alterações não entrarão em vigor até que você as promova.
Se você estiver pronto para implementar as alterações, clique no botão Salvar alterações de rascunho e, em seguida, clique no botão Promover alterações de rascunho para publicação.
Implantando clientes Webroot
Na página Status do agente (Pulseway Web App), você pode visualizar o status do complemento antivírus em seus sistemas monitorados. Você pode refinar sua pesquisa para incluir sistemas que fazem parte de um escopo, sistemas que contêm uma tag, sistemas que estão em um grupo ou sistemas que contêm o texto de pesquisa em seus nomes ou você pode selecionar o mecanismo antivírus.

Passe o mouse sobre os sistemas para que o botão “Ações” apareça e clique no botão “Instalar” na lista suspensa para abrir a caixa de diálogo de seleção do mecanismo.

Selecione o mecanismo Webroot, insira o código-chave do site e pressione Instalar.

Executando comandos no Webroot
Após a instalação dos clientes, você pode começar a enviar comandos.
- “Executar atualização” – atualize a configuração
- “Deep Scan” – inicia uma varredura
- “Limpeza” – inicia uma verificação e coloca automaticamente em quarentena arquivos maliciosos
- “Desinstalar” – desinstale o mecanismo Pulseway Antivirus Webroot.

Todos os comandos também podem ser enviados em massa para a lista filtrada de sistemas

Notificações
Quando o Pulseway Antivirus detectar uma ameaça, uma notificação contendo os detalhes da ameaça será enviada.

Gerenciando detecções de ameaças
Quando o Pulseway Antivirus detecta uma ameaça, o status será atualizado com o estado “Infectado”.

Você pode remover as ameaças detectadas executando o comando “Limpar”.

Os detalhes das ameaças detectadas podem ser vistos na página Histórico.

Compartilhar este post
Posts Relacionados
Junte-se à lista de clientes satisfeitos e experimente hoje mesmo a diferença do Pulseway.








