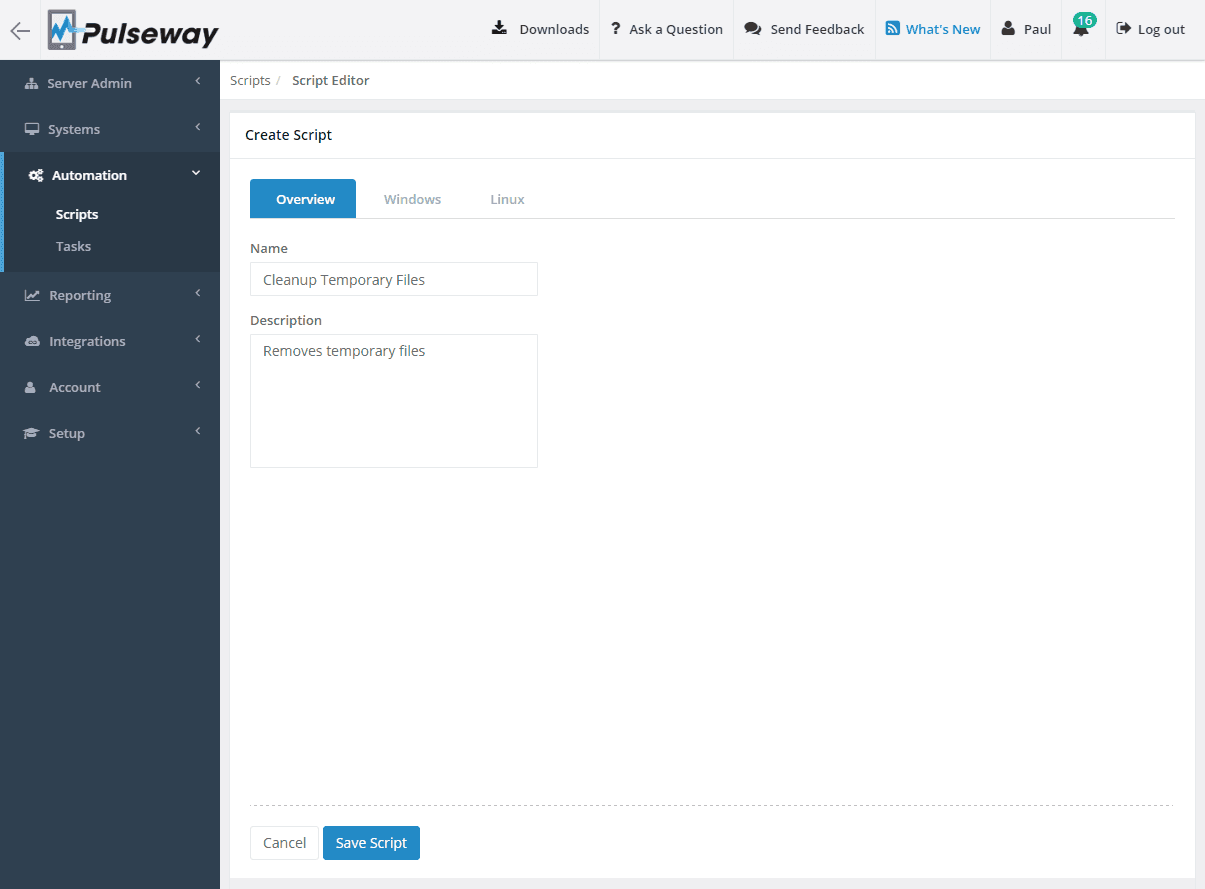
Melhore sua produtividade e eficiência com a automação da Pulseway
Terça-feira, 30 de agosto de 2016
Crie e implante scripts personalizados para automatizar todas as suas tarefas de TI, economizando tempo e aumentando sua eficiência geral. Automatize tudo, desde tarefas de backup até verificações de segurança programadas ou sob demanda, a qualquer momento, a partir de um dispositivo mais próximo de você.
Criando um roteiro
Crie um script fazendo login no Webapp e dentro da seção Automação você encontrará a entrada do menu Script. Selecione ou crie uma categoria de script e clique no botão Criar Script.
Insira um nome de script e uma breve descrição e clique na guia da plataforma na qual deseja que o script seja executado.
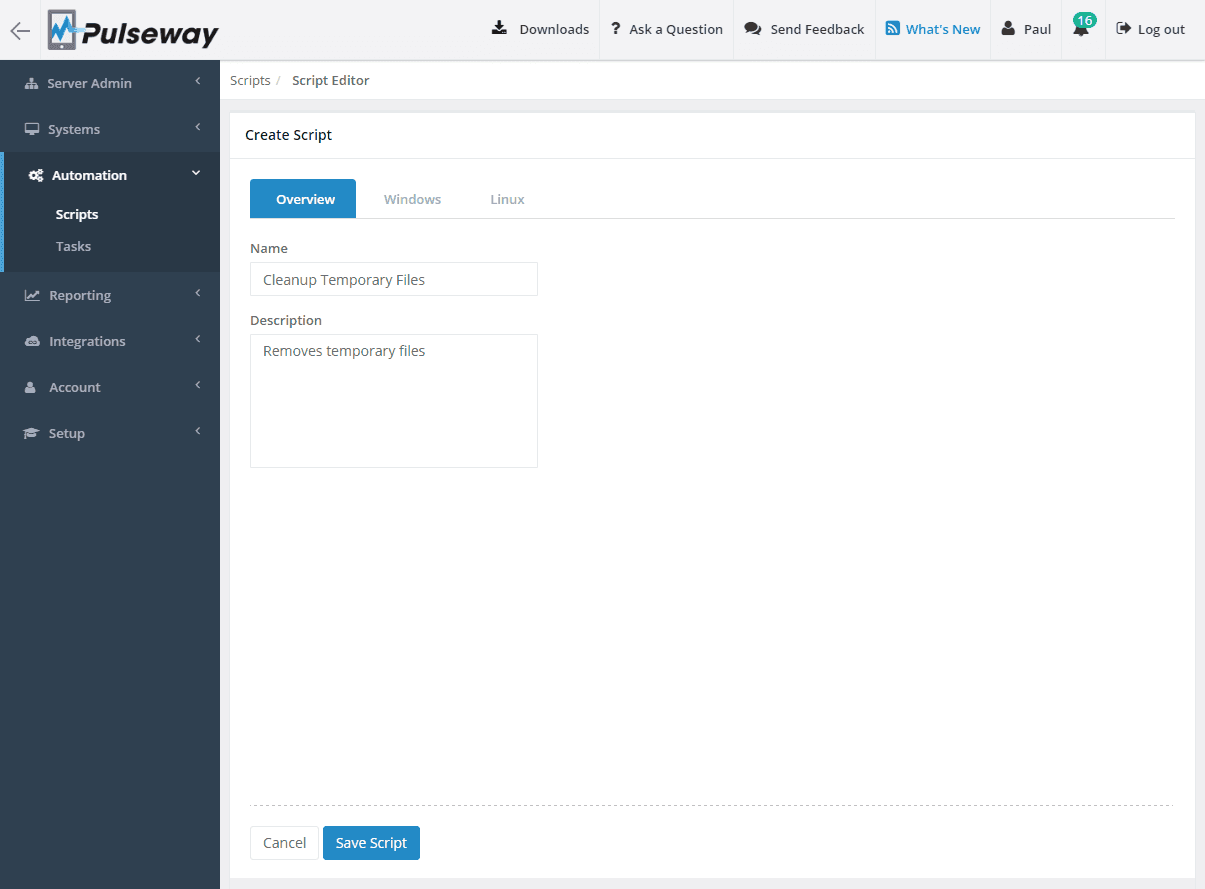
Habilite o script para a plataforma selecionada, selecione o tipo, escreva o conteúdo e salve o script.

Criando uma tarefa
Vá para a entrada do menu Tarefas na seção Automação e clique no botão Criar Tarefa.
Preencha o nome e a descrição da tarefa, selecione um escopo do sistema e configure as notificações de tarefas.

Configurando uma execução agendada
Clique na caixa de seleção Habilitar agendamento para abrir a caixa de diálogo Agendamento, selecione a ocorrência, os dias da semana e o horário de início e clique no botão OK para salvar o agendamento.
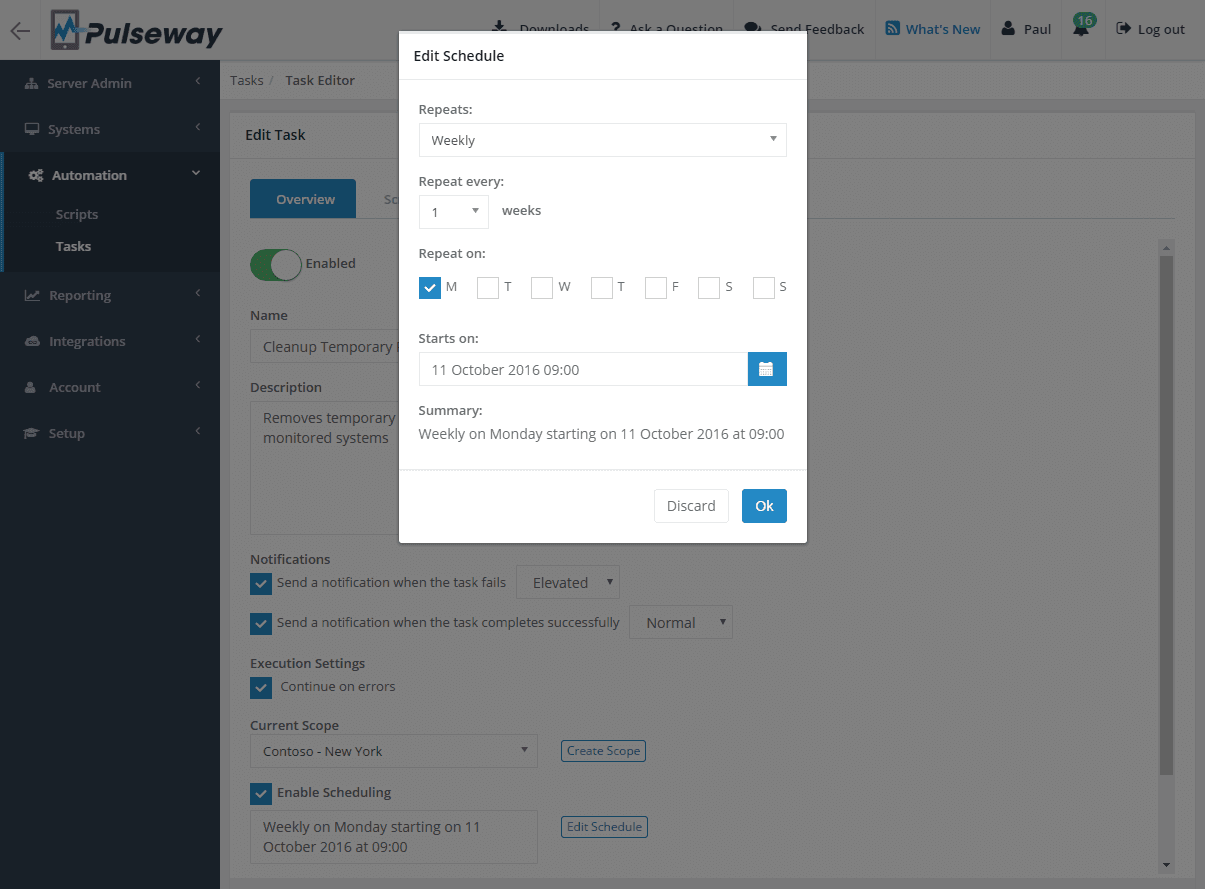
Clique na guia Scripts, selecione na lista suspensa a categoria de script que contém o script que você acabou de criar e clique no ícone de adição para incluí-lo na tarefa. Os scripts serão executados na ordem em que são exibidos, você pode reordená-los arrastando e soltando.

Executando uma tarefa
Enquanto estiver na página da lista de tarefas, clique em uma tarefa enquanto passa o mouse sobre ela para executá-la. Quando a tarefa terminar, clique nela, vá até a aba Histórico de Execução, selecione a última execução e você verá a lista de sistemas que executaram a tarefa. Selecionar um sistema mostrará uma lista de scripts executados no sistema e selecionar o script exibirá a saída do script.

Executando scripts em sistemas
Você pode executar scripts de automação sob demanda em um único sistema por vez. Abra o WebApp ou aplicativos móveis, selecione o sistema no qual deseja executar o script e clique no recurso Scripts. Selecione a categoria do script, clique no script que deseja executar e execute o script. Assim que a execução do script terminar, clique na execução das últimas execuções e você verá a saída do script.
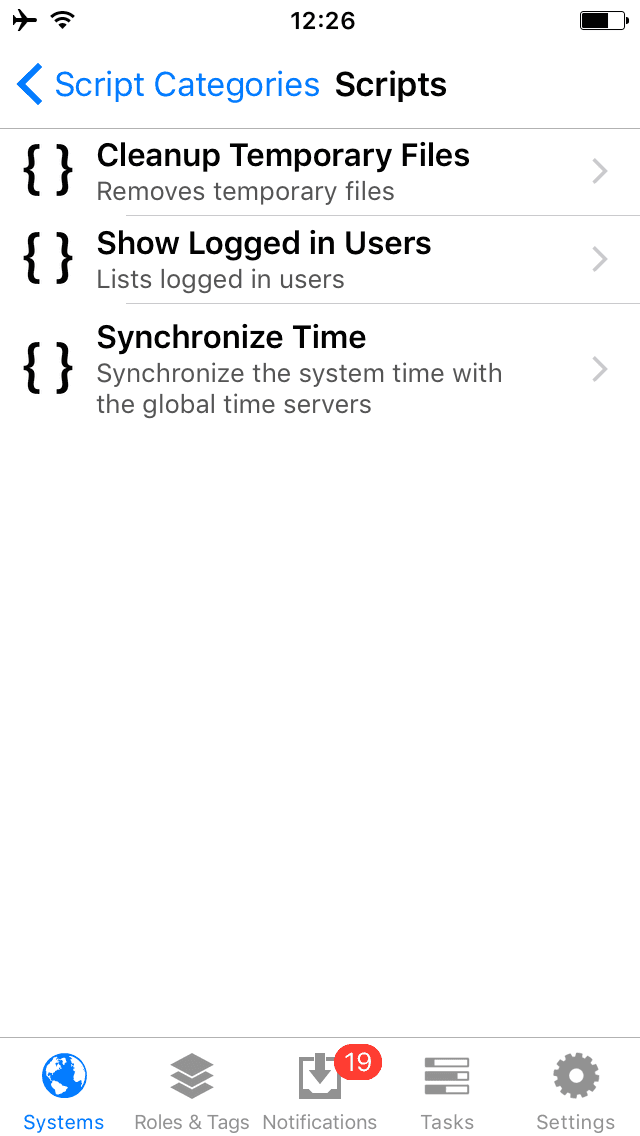


Partager cet article
Articles connexes
Rejoignez les rangs des clients satisfaits et découvrez dès aujourd'hui la différence avec Pulseway.








